& Construction

Integrated BIM tools, including Revit, AutoCAD, and Civil 3D
& Manufacturing

Professional CAD/CAM tools built on Inventor and AutoCAD
5 min read
Even with formal Revit training, learning to use Revit can be a big task to tackle. When coming to Revit from another application, such as AutoCAD it is quite likely everything just “feels” different and takes some getting used to. One thing that can help smooth out the learning curve of Revit is taking some time to learn some of the some of the unique language Revit uses to describe things.
The family is the basic building block of Revit. Everything in Revit is a family. You might think of a family a bit like a Block with attributes in AutoCAD.
The family is more than just the graphic depiction of an element; the family also holds the information known about the element, such as the height and width of a door. The family can also hold encoded behaviors to control the family.
It is important to also understand there are three kinds of families used by Revit:
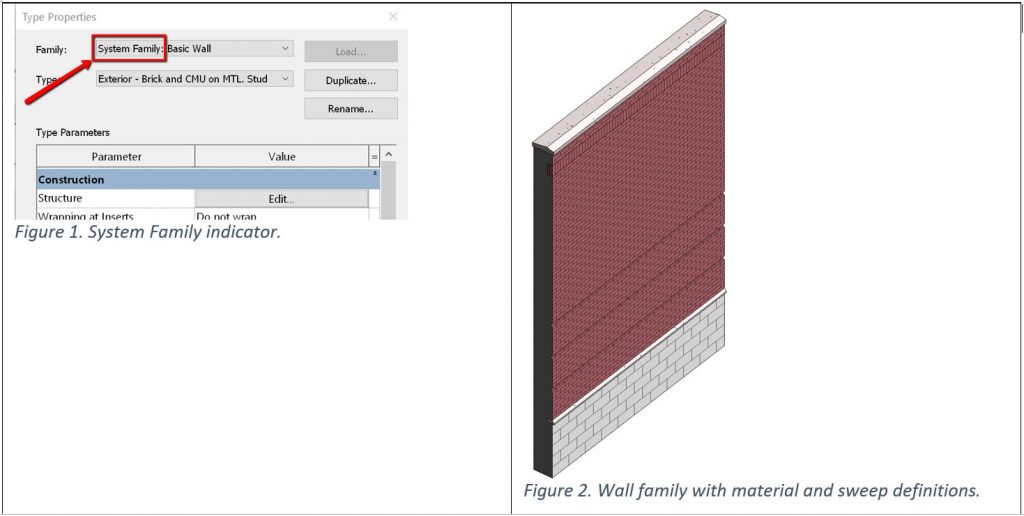
Wall family includes definition of all of the wall layers, materials, sweeps, and reveals that make up the wall.
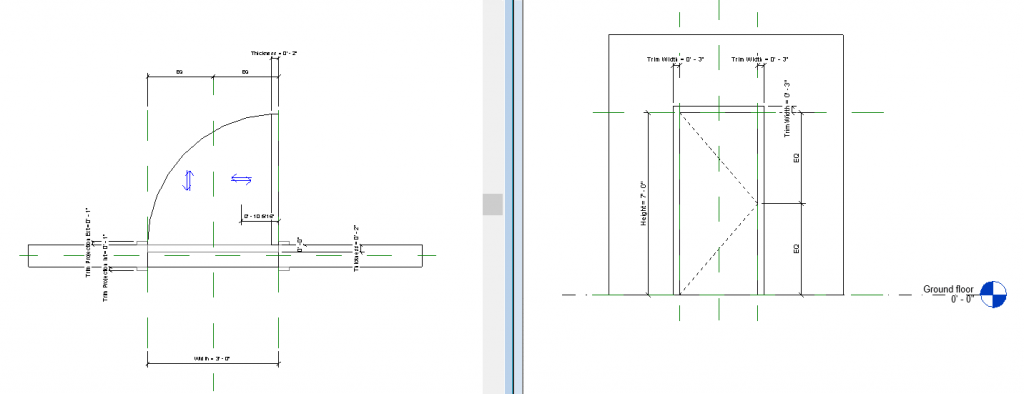
Door family showing labeled dimensions controlling door behavior and relationships between parameters.
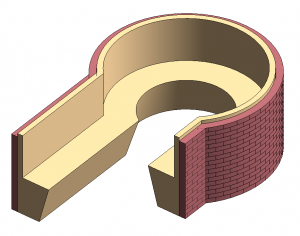
Seating created with in-place family to match surrounding walls.
When you hear someone talking about properties or parameters in your Revit training, know that these are the same thing. The two terms are used interchangeably. The parameters of an element are where all the information about the elements in projects are held. Parameters are where you find the “I” in BIM. The parameters from elements can be displayed and reported in a Revit schedule. In many cases parameters are “shared” so they can appear in both tags and schedules. All elements have two sets of parameters:
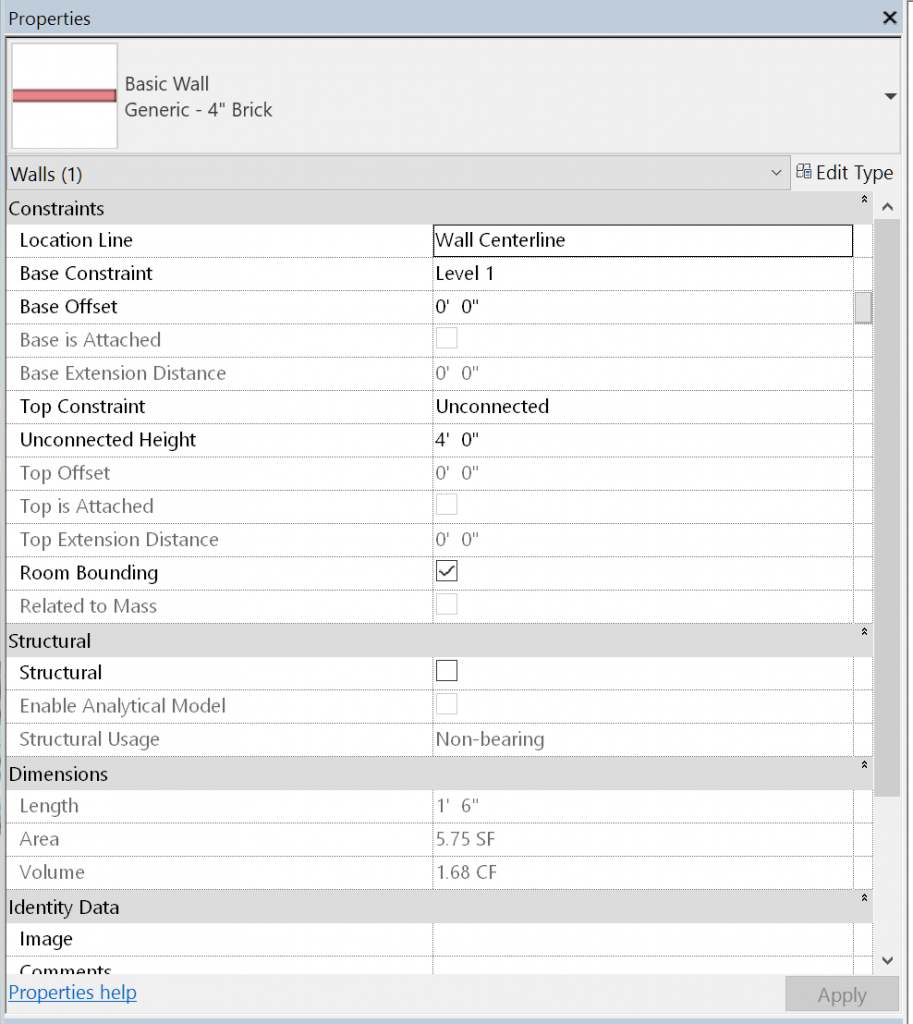
Instance properties of a wall.

Type Properties dialog.
Sketches are used when certain families need to have the extents of the geometry defined. For example when placing a floor family, the type and instance parameters of the family describes much about the floor, thickness, material, etc, but the sketch defines the perimeter of the floor. In most cases sketches must form closed loops (there are exceptions such as railings, roof by sketch) to define the perimeter. When a sketch is needed, the Revit UI is put into “sketch mode” and you must either finish the sketch or cancel the command. In sketch mode the main elements are 1/ 2 toned and a Ribbon tab is displayed with sketch specific tools. All other tools are disabled.

Levels in a project establish the 3D framework for the model. Levels are defined in a section or elevation view and then as you place elements they are associated with a level. For many objects, the level is also the work plane of the element. The movement or elements associated to a work plane are restricted. For example, a piece of furniture placed in a level 1 plan view is associated to level 1 as the work plane. In a section or elevation view the desk can’t be moved up to the 2nd level. It can only be moved in the x,y axis, but not the Z axis. Understanding the work plane of a view help you understand where and how an element exists in 3d space.
Because when working in Revit you are developing one common model, the views are generated directly from the model, and in this way all views are always up to date. The Project Browser organizes the view in the project so you can quickly change from one view to another while designing or tile views to design in them simultaneously. It is important to understand that each view is showing one model, but each view can also be independently controlled with visibility and graphics overrides. For example, you might have a floor plan, a site plan, and a furniture layout plan. Each of these views shows the same model but needs to convey different information. Visibility and graphics of a view allows individual control so all three plans can convey the needed information.
Have more questions? There’s always someone with an answer on the Revit Forums
Get to know Jeff in his Behind the Scenes with the Revit team profile
By clicking subscribe, I agree to receive the AEC newsletter and acknowledge the Autodesk Privacy Statement.
Success!
May we collect and use your data?
Learn more about the Third Party Services we use and our Privacy Statement.May we collect and use your data to tailor your experience?
Explore the benefits of a customized experience by managing your privacy settings for this site or visit our Privacy Statement to learn more about your options.