Each month, we profile a useful feature or workflow in InfraWorks. We look across what’s new, what’s been around for a while, and identify features that could improve your experience with InfraWorks while making you and your team more productive.

What is it?
Using the Create tools in InfraWorks, you can add and modify features in your model. Features can include parking areas, points of interest, vegetation, and more.
Parking Areas are added to a model to identify areas for a parking layout. Additionally, you can adjust the parking layouts, bay sizes, and more within your created parking area.

Why should I use it?
In land development projects, site design is one of the primary aspects in the preliminary and conceptual design workflows, and parking layouts are one of the key ingredients in this workflow. The parking layout capability in InfraWorks can enhance this workflow by enabling you to work with more realistic models for project proposals. Using the parking areas and layout features you can quickly cycle through possible parking lot designs and visualize them in your model in real time. Additional options allow you to further customize your parking areas and layouts.
Where do I find it?
You can find parking layout, parking area, and parking row options in the Create tab under the Environment panel in the InfraWorks toolbar.
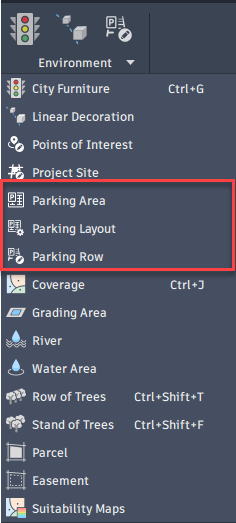
How do I use it?
To add a parking layout to your InfraWorks model, click the Environment dropdown under the Create tab in the toolbar and then toggle the dropdown menu to select the Parking Areas, Parking Layout or Parking Rows options. If a building is located within the designated parking area, the parking is added around the perimeter of the building.
Working with Parking Areas
Parking areas are used to identify areas for parking layouts.
To add a parking area click Create > Environment > Parking Area.
- In the Create Parking Area properties palette, select the Type and Standards for the area.
- Sketch the parking area in your model.
To modify a parking area:
- Select the desired parking area and right-click.
- Click on Properties.
- Make your changes in the dialog box and click Update.
Working with Parking Layouts
To add a parking layout:
- Click Create > Environment > Parking Layout.
- Select an existing parking area.
- Cycle through the bay angles by pressing B on your keyboard.
- Cycle through orientations within the parking area by pressing “O” on your keyboard.
Note: The displayed Tip shows how many bays are going to be created with each option as you cycle through them.
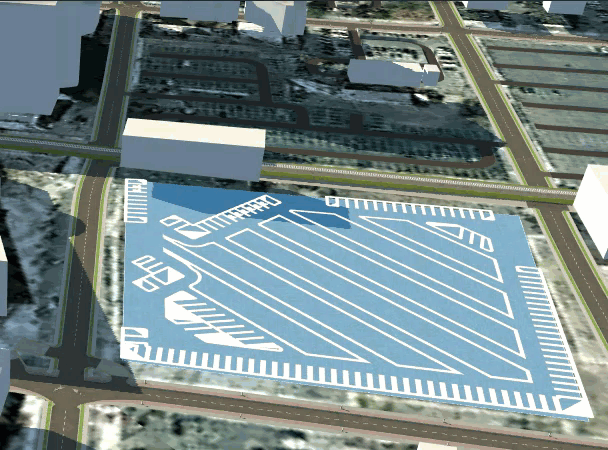
To modify parking layouts:
- Select individual rows to edit.
- Select outer rows to edit at once.
Note: Editing the outer rows does not modify the parking area.
Parking layouts can be created within an existing parking area. If a building is within the area, the parking is added around the perimeter of the building.
Working with Parking Rows
To add a parking row, click Create > Environment > Parking Row.
- In the Create Parking Row properties palette, select the Type, Standards, Attributes and Bay Detail Settings for the row.
- Click in the model to create the row.
To modify an existing parking row, select the existing parking row in the model.
- You can modify a parking row using grips or by using the Parking Row properties palette.
- You can select and modify an individual bay in the Parking Bay properties palette.
We hope you find this capability useful. Stay tuned to this blog for more Have You Tried articles in the future.
Remember, you can engage with our plans for Infrastructure products by participating in our public roadmap Trello board – there you can see what we’re planning and vote for features and capabilities most important to you. Check out this blog article to learn more about the latest public roadmap.