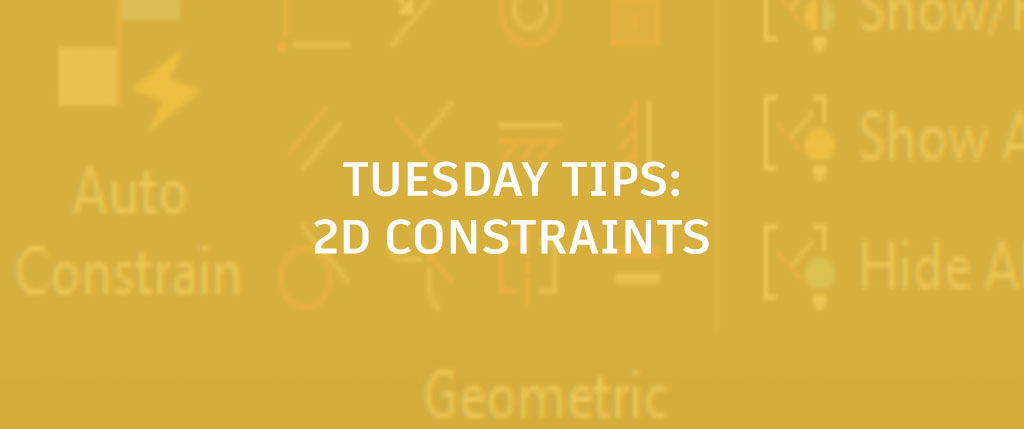
Happy Tuesday everyone! So, this Tuesday, I thought I would talk about a tip that not many civil engineering drafters use let alone are aware of: 2D parametric and geometric constraints. 2D constraints are mostly used in the mechanical and architectural world, but there are definitely applications for use in the civil world. In this tip, I will show you how you can use it for typical section details.
A Brief Overview of Constraints
First, lets discuss where you can find the parametric tools. If you are a civil user using vanilla AutoCAD, you’re all set. Simply navigate to the Ribbon > Parametric tab.

However, if you are a Civil 3D user, there is no Parametric tab by default. Instead, navigate to the Workspace switching icon in the Status bar, and set your workspace to Drafting and Annotation, and you will find the Parametric tab there.

Let’s briefly look at the panels for those of you that have never used them. First is the Geometric panel which contains tools that allow you to add, show, and hide geometric constraints such as perpendicular, horizontal, vertical, parallel, etc.

The Dimensional panel contains tools that allow you to add dimensional constraints that act like dimensions, but will actually affect the geometry. Its kind of like the opposite of the Dimension tool in that if you change a dimensional constraint, it updates the geometry. Some of the tools available are linear, aligned, angular, etc.

Lastly, the Manage tab is used to delete constraints and manage dimensional constraint values and user parameters.
A Civil Parametric Example
Now, my goal here is not to teach you the basics of parametrics. There are many articles, YouTube videos, etc. that show you the basics of how to use them. So, before you read on, here are some links to watch/read:
- About Parametric Drawing and Constraints
- Tuesday Tips: Centering an Object Inside a Rectangle
- Tuesday Tips: Create a Rectangle That Behaves Like a Rectangle
- AutoCAD 2016 Parametric Geometric Commands
Now that you’ve reviewed those, let’s get into the tip. So, a standard detail for a civil set of plans is a typical section. Sometimes you need more than one typical section depicting different slopes, and grades and roadway components.

Now most times these details are not drawn to scale, and a drafter will simply “massage” (i.e., stretch, move, scale, etc.) all the different roadway components to show the changes. What if you could easily just change the slope value or length and have your dimensions and linework update automatically?
Firstly, draw lines of all your roadway components (not one polyline). This will allow you to control each individual component’s length and slope.

Next, make coincident constraints of all the points, and if you have any horizontal or vertical constraints (e.g., bottom of ditch, pavement depth, etc.), be sure to constrain them horizontally/vertically as well.

Next, create some “construction elements” to constrain the slope geometry so that you can easily type in the slope (e.g. 4 for 4:1, 6 for 6:1, 16.667 for 6%, etc.). Below, you will see that I have created horizontal and vertical lines at the endpoints of where I want to control the lines. Obviously, we do not want these lines to plot, so place them on a layer with a No Plot property. Also, constrain the horizontal and vertical lines with a horizontal and vertical constraints, and of course constrain all the lines coincidentally.

After looking at the image, you should start getting an idea of where I’m going with this tip (think trigonometric functions). I am basically making it so that we will have some “triangles,” which we will be able to use to control the geometry with trigonometric functions.
Now, what trigonometric function can be used to define a slope so that we can simply type in the slope as stated above? I will pause here to let you Google this (or open up your old math book :-)……. it’s the arctangent. An example of this would be arctan(4) (for 4:1), or arctan(16.6667) (for 6%), and so on. So, all we need to do is to strategically create some angular geometric constraints that will do this for us.
Using the angular dimensional constraint, create one between the vertical line, and the hypotenuse (slope line). Then, when the default angle is shown, simply type in atan(slope). Where, of course, slope is the desired slope.

Do this for all the other vertical and slope lines.

You now have constrained your geometry so that you can simply change the slope value to match whatever your typical section needs are, as well as the length of any of the lines, and all connecting geometry will update automatically. And that’s it!
More Tuesday Tips
Check out our whole Tuesday Tips series for ideas on how to make AutoCAD work for you. Do you have any favorite AutoCAD tips? Tell us in the comments!


