
A while back, I wrote an article about the basics that everyone should know about blocks. I even teased writing about more advanced topics. Today, I’ll take a deeper dive into some of those topics and tips for blocks.
Creation Tip
Leaving “Scale Uniformly” in the Block Definition dialog unchecked can work to your advantage.
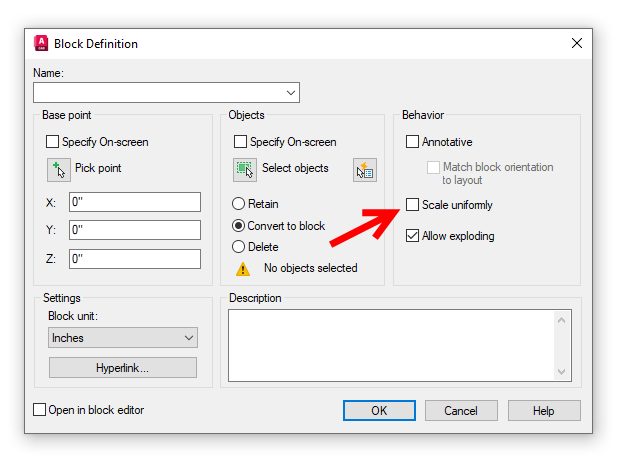
Have you ever had a set of objects that needed to be scaled in different X and Y values? Let’s consider the scenario in the following image. The four lines representing a square need to be scaled by 4x in the X direction and 2x in the Y.
Turn the lines into a block, and make sure “Convert to block” is selected, Scale uniformly is unchecked, and Allow exploding is checked. Name it anything (“asdf” is my go-to). Once converted, select it and use the Properties palette to change the Scale properties to what you need. When done, explode the block, and you’ve just scaled the objects in different X and Y factors.
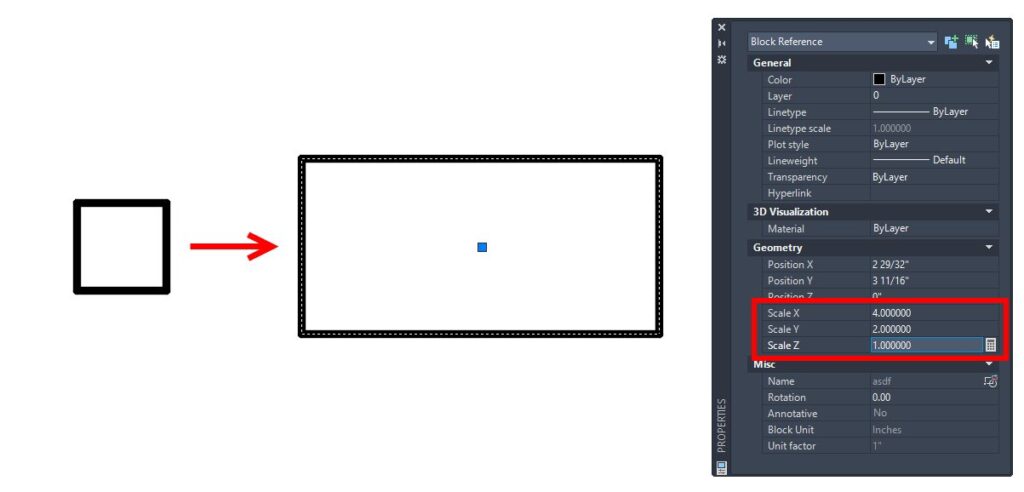
Attributes Tip
Attributes are defined in the help file as “a label or tag that attaches data to a block.” The attribute definition object, typically referred to as an ATTDEF (which is also the command used to create them), is one or more of the objects that make up a block definition.
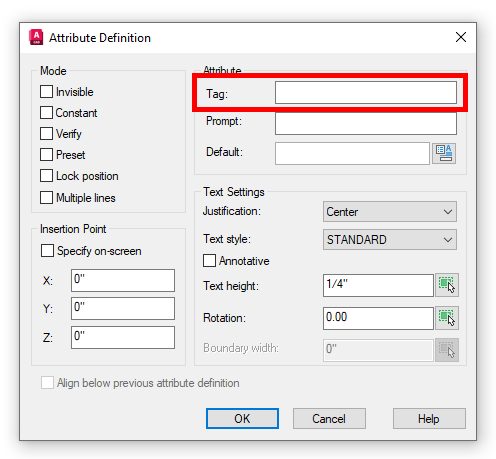
The ATTDEF has a lot of modes and settings that you can specify. You can think of the Tag as the name of the attribute. It’s also the subject of this tip. The tag field comes with a couple of rules. It has to be one word only, and it has to be uppercase. But don’t worry. AutoCAD will change it for you if you type in lowercase.
This next part is more of a pet peeve than a tip. Tags can be duplicated. This is in the same realm as drawing on layer 0 or using DEFPOINTS as a non-plotting layer. It can be done, but it’s very, very bad practice. If you see red entries in the Enhanced Attribute Editor dialog, that’s why. Please consult your CAD Manager to get this fixed.
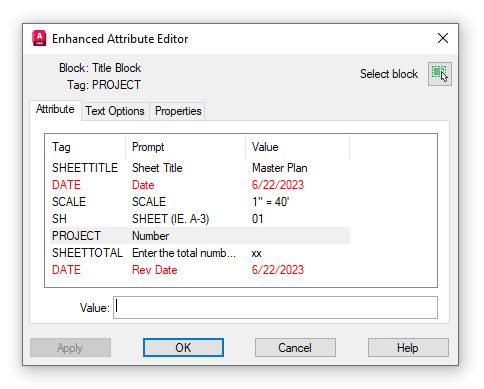
Now for the tip. Have you ever been frustrated at the order of the attributes in the Editor dialog? For instance, in the above image, it would make more sense to have PROJECT at the top, and other things grouped more logically.
Did you know there’s a way to reorder them? Many people don’t. It’s quite simple: first, the block containing the attributes must be open in the block editor. Now, from the command line, type in BATTORDER. You won’t find it in the ribbon, so it must be typed in. You’ll get the following dialog, allowing you to easily re-position each tag.
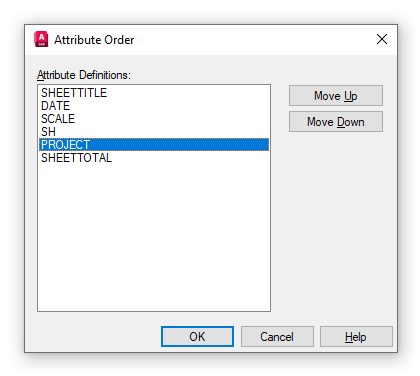
Block Editor Tip
Speaking of the Block Editor, I think it’s awesome. I love being able to get into it to edit a block quickly. Most users know the workflow: Click the Insert tab on the ribbon. Find the Block Editor icon and click it to display the Edit Block Definition dialog. Scroll through the list until you find your block, highlight it, and click OK. Or, more likely, you realize you don’t know the block’s name, so you click Cancel instead, query the block to get its name, and repeat the process. That’s way too many steps for me.
Next time, select the block first, then call up the Edit Block dialog. It will be pre-selected, so there’s no scrolling.
But that still has you navigating the ribbon. Let’s save even more time. Select your block, then right-click and select Block Editor. You’ll go right into it. That’s a lot faster, but there’s still that visual search through a long menu.
For me, the fastest way is via the keyboard. But it really only applies if you’re a right-hand mouse user. That’s because your left hand should be on the keyboard, so just type BE and Spacebar. Now it’s down to just a click of the OK button.
And exiting the Editor is even faster. That’s BC and Spacebar if there have been no changes. If you want to save changes, just add another Spacebar pop with your thumb.
I just love keyboard shortcuts on the keyboard’s left side.
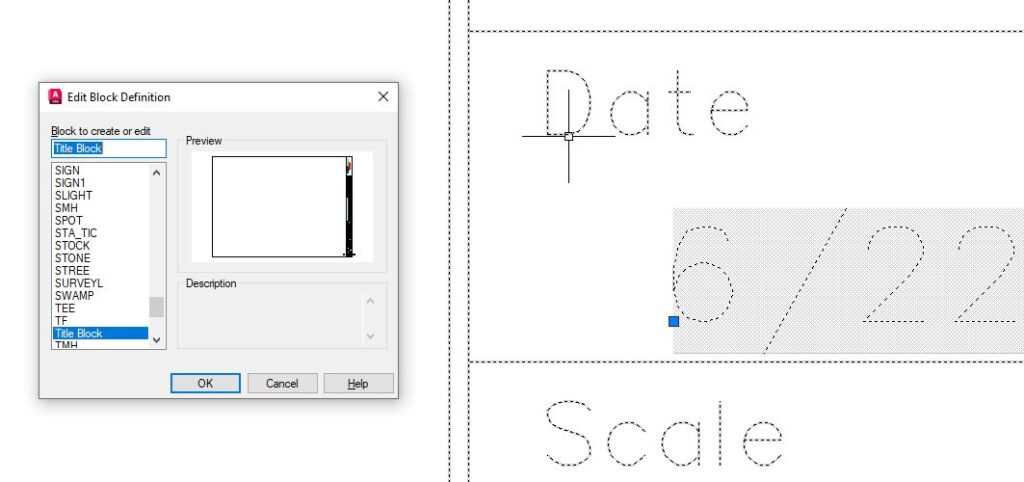
And in the end…
I can hear my lefty friends out there regarding that last tip. Just use the Alias Editor Express Tool to create an equivalent to BE and BC on the keyboard’s right side. I even wrote about it way back in 2018. Hey, I got your back.
Wow, that’s a lot of tips! Hopefully, you’ll find some use in one or more of the tips I’ve offered today.
More Tuesday Tips
Check out our whole Tuesday Tips series for ideas on how to make AutoCAD work for you. Do you have any favorite AutoCAD tips? Tell us in the comments!


