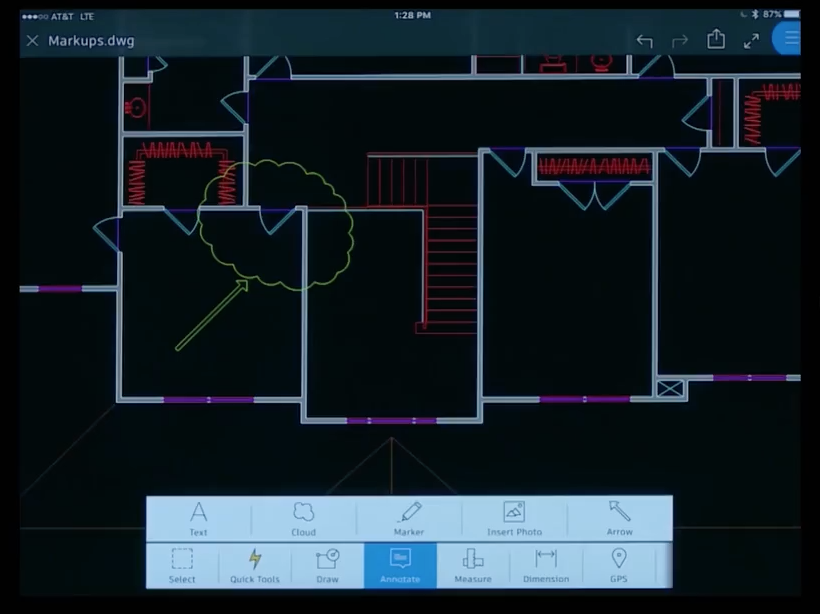
You’ve got your tablet, you’ve got your smart pen, so why wait until you get back to the office to annotate your drawing? If you have the AutoCAD mobile app in the field with you, you can mark up as much or as little as you need. Read on to find out how Heidi Hewett does it.
Heidi’s Step-by-Step for Annotating
“Measuring is great, but temporary. Sometimes we need to add actual dimensions to the drawing. And maybe not just dimensions, but other notes as well. We need a dimension for the space at the top of the foyer, so we’ll pan and zoom into the floor plan, then tap on dimension in the dock. We’ll use an aligned dimension, and we’re going to place my finger on the point we want and hold it until the zoom loupe comes up. Then we can roll our finger slightly to pick up the object snap we want, and then drag over to the perpendicular point here and release. Then we can drag the dimension to the position we want, and we’re done.
“Next, let’s pan up to the sitting room. I notice we have a built-in cabinet under the TV, but there isn’t a lot of room for the door trim. We’re going to need to place a dimension at the bottom of the built-in, tapping and holding our finger at the endpoint. But this time we’ll raise our finger and repeat the process for the other corner. We’ll place our finger over the point we want, hold until we see the zoom loupe, then roll our finger to the object snap point and release. We’ll drag the dimension into place and we’re done. Now let’s add a note for when we get back to the office. We’ll tap on annotate in the dock, then revcloud. We’ll tap and drag our finger in a circle to connect and close the cloud, then we can tap on text to add the note itself and we’re done.”
Get Started With AutoCAD Mobile
Downloading AutoCAD mobile is as simple as searching for it in the Apple App Store, Google Play Store, or Windows Store. Remember, if you’re on subscription, you can access all of the AutoCAD mobile app’s features for free right now. Not on subscription? Not a problem. Start your 7-day free trial now to see all the can’t-miss features.


