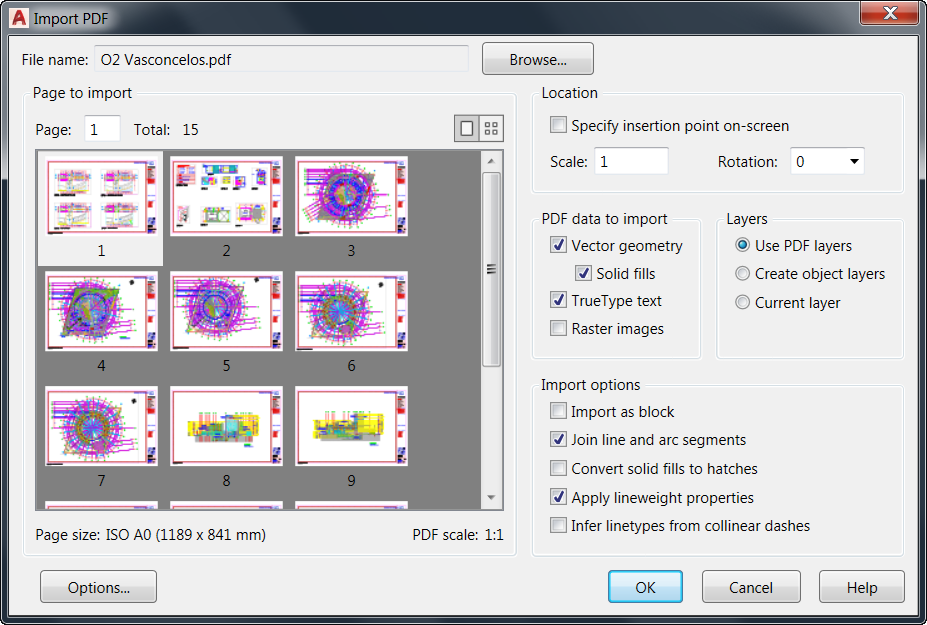
Welcome to the first entry in my “What’s New in AutoCAD 2017?” blog series. (For a quick overview of all the top new features in AutoCAD 2017, see “AutoCAD 2017: It’s … Alive!“)
With AutoCAD 2017 you can convert PDF to AutoCAD geometry, TrueType™ text, and raster images—either from a specified page in a PDF file or from all or part of an attached PDF underlay. If you’ve already attached a PDF file to your drawing, you can select it and choose the new Import as Objects tool from the PDF Underlay ribbon tab. You can then import everything or pick a polygonal or rectangular selection around the geometry you want to import.
To see PDF Import in action, check out the PDF Import overview video.
Pretty cool, huh?
Below we take a quick look at how AutoCAD got here. If you’d rather get right to the meat of the feature, skip to the next section, “AutoCAD 2017 PDF Import: A Walkthrough.”
PDF and AutoCAD: A Shared History
PDF files are a common way of publishing and sharing design data for review and markup.
AutoCAD 2007 was the first AutoCAD release with PDF support; it included a PDF plot driver that enabled you to easily print your AutoCAD drawings to PDF file format, no additional software required. AutoCAD 2010 gave you the ability to attach PDF files as underlays to drawings. Since then Autodesk has continued improving the quality and performance of the software’s PDF output and underlays.
We previewed the AutoCAD 2017 PDF Import functionality at Autodesk University 2015 and then polled the audience to gauge their interest. The response was overwhelmingly positive: About three-quarters of attendees strongly agreed (and overall nearly 95 percent agreed) with the statement “I will use the PDF Import feature.”
So here we are at another milestone… the much requested ability to import geometry from a PDF file.
AutoCAD 2017 PDF Import: A Walkthrough
Use the Settings option to control how the geometry is imported.
For example, you can specify:
- The type of data imported from the PDF (geometry, solid fills, text, and raster objects)
- How layers are assigned to imported objects
- Different post-processing options for imported geometry
If the PDF file includes raster images, you can extract them as .png files and automatically attach them to your drawing. Since those images are referenced from the AutoCAD drawing, choose the Options button to ensure the new PDF Import Image Location is appropriately set for your workflow.
After selecting the geometry to import and specifying the appropriate import options, you can choose what to do with the PDF underlay when the import is complete: Keep the original PDF underlay, detach it, or unload it.
When completed, the selected geometry is imported as native AutoCAD objects.
You can also import PDF geometry directly from an unattached PDF file. Use the new PDFIMPORT tool, or even the regular Import tool, which now includes PDF as a supported file type.
If you use the Import tool, you’ll need to choose PDF Files from the File type list.
If you use the PDF Import tool, you’ll need to select the File option. The PDF Import default behavior prompts you to select a PDF file that is already attached, as I described previously.
With either method (Import or PDF Import), the Import PDF dialog box displays after you select a PDF file. If the PDF file has multiple pages, you can visually select the one you want to import or you can enter the page number. All the objects on that page will be imported based on the settings you specify: Insertion point, scale, and rotation in addition to the settings that control how the geometry is imported, which I described previously.
Note: Objects imported from a PDF file will lose some accuracy because, well—PDF ain’t no DWG™ when it comes to the accuracy it can support. If you’re using PDFs for visual purposes, such as for importing catalog items, the loss in accuracy may not be significant.
For more information on PDF Import behavior and limitations, check out:
- Dieter Schlaepfer’s blog post: AutoCAD 2017 PDF Import: Guidance for Working with PDF and AutoCAD DWG Data
- The AutoCAD Help system’s About Importing PDF Files
Next up in the What’s New in AutoCAD 2017? series: Autodesk Desktop App
Want to see the entire series at a glance? Visit the “Blog Series: What’s New in AutoCAD 2017?” page.











