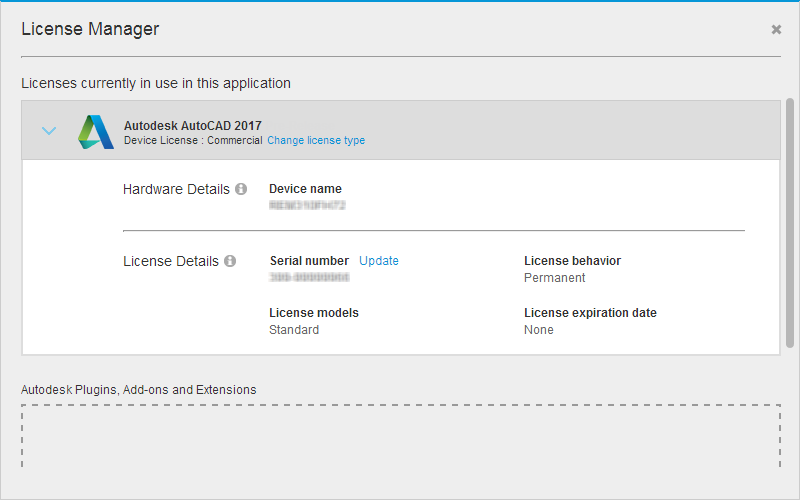
OK, on to my fourth post in the series. We’ve looked at the new AutoCAD 2017 PDF Import, Autodesk Desktop App, and Migrate Custom Settings features. Now let’s dig into the new AutoCAD License Manager, which makes software license management—yes!—easier than ever. Read on to learn how your new software license management capabilities improve setting up and changing trial, stand-alone, and network licenses and more. It all starts when you first launch AutoCAD….
AutoCAD 2017 License Manager: Getting Started
Instead of choosing your license type or entering a serial number during the install process, our new AutoCAD License Manager allows you to choose either a serial number (stand-alone) or a network license—or, if you don’t yet own a license, you can start a 30-day trial—right after launch.
Not sure which option to choose? Consult the links at the bottom of the page for licensing option information.
After you select your license type and specify the appropriate, required information, AutoCAD will launch and, regardless of your current license type, a new option in the Infocenter menu provides access to the License Manager.
You can also access the License Manager from the About box.
The Autodesk License Manager gives you information about the software license as well as installed plug-ins, add-ons, and extensions that use Autodesk licensing. You can also change the type of license or, if you’re running AutoCAD in trial mode, you can activate it.
AutoCAD 2017 License Manager: Trial Licenses
When AutoCAD is running in trial mode, the Infocenter clearly indicates the number of trial days remaining. At any time you can choose Subscribe Now and select from various AutoCAD subscription terms.
Once you’ve purchased a license, choose Activate in the License Manager. If you don’t yet have a license, choose Cancel to continue running AutoCAD in trial mode. Don’t worry: You’ll have the chance to save your work and exit AutoCAD.
The next time you launch AutoCAD, you’re again given the option to choose the license type you want to use.
AutoCAD 2017 License Manager: Serial Numbers (Stand-alone Licenses)
If your AutoCAD license uses a serial number, the License Manager displays the device name and serial number; it even allows you to enter a different serial number. You can also choose to change the license type.
Whenever you change your license type, AutoCAD releases the license, and prompts you to save your work and quit. If you choose to continue working, a six-minute timer starts counting down. The message is repeated at the four- and two-minute marks. Each time you choose to continue working, the clock continues its countdown until it closes automatically.
If you choose to save drawings and quit, you’re prompted only for unnamed open drawings. All other drawings are automatically saved.
The next time you launch AutoCAD, you are once again presented with the option to choose your license type.
AutoCAD 2017 License Manager: Network Licenses
If you use a network license, the License Manager displays the name of the license server and ID plus the device name and serial number.
If you are using a network license and you lose your connection to the license server, you’ll get a message saying so. Just like when you change the license type, AutoCAD asks you to save your work and, if you choose to keep working, begins a six-minute countdown. You’re also prompted to save your work at the four- and two-minute marks.
AutoCAD 2017: Borrowing a Network License
You can easily borrow a license for up to six months—or for the maximum period specified in the options file on the Network License Manager server, not to exceed six months. This enables you to use AutoCAD offline during that time without access to the license server. An icon on the status bar indicates the license is borrowed. Pass your cursor over the icon to see when the time period expires.
You can right-click on the icon to return the license at any time.
AutoCAD 2017: Connecting to the License Server
Software licensing in AutoCAD 2017 is cloud-based and you must connect to the network license server at least once every:
- Thirty (30) days when using a serial number
- Six (6) months when using a network license (assuming you borrowed the license from the server for six months)
AutoCAD 2017: Additional License Management resources
Want to learn more about software licensing in AutoCAD 2017? Check these out.
- License Manager Video
- Subscription Setup FAQ
- Autodesk Subscription Licensing FAQ
- Subscription Software Installation
What’s New in AutoCAD 2017? The Adventure Continues….
This is the fourth in a series of deeper dives into the top new AutoCAD 2017 features. For an overview of all new AutoCAD 2017 features, read AutoCAD 2017: It’s… Alive!
Next up in the What’s New in AutoCAD 2017? series: 2D Graphics Enhancements
Previous topics covered include….
- March 23: What’s New in AutoCAD 2017? PDF Import
- March 25: What’s New in AutoCAD 2017? Autodesk Desktop App
- March 28: What’s New in AutoCAD 2017? Migrate Custom Settings
Want to see the entire series at a glance? Visit the “Blog Series: What’s New in AutoCAD 2017?” page.














