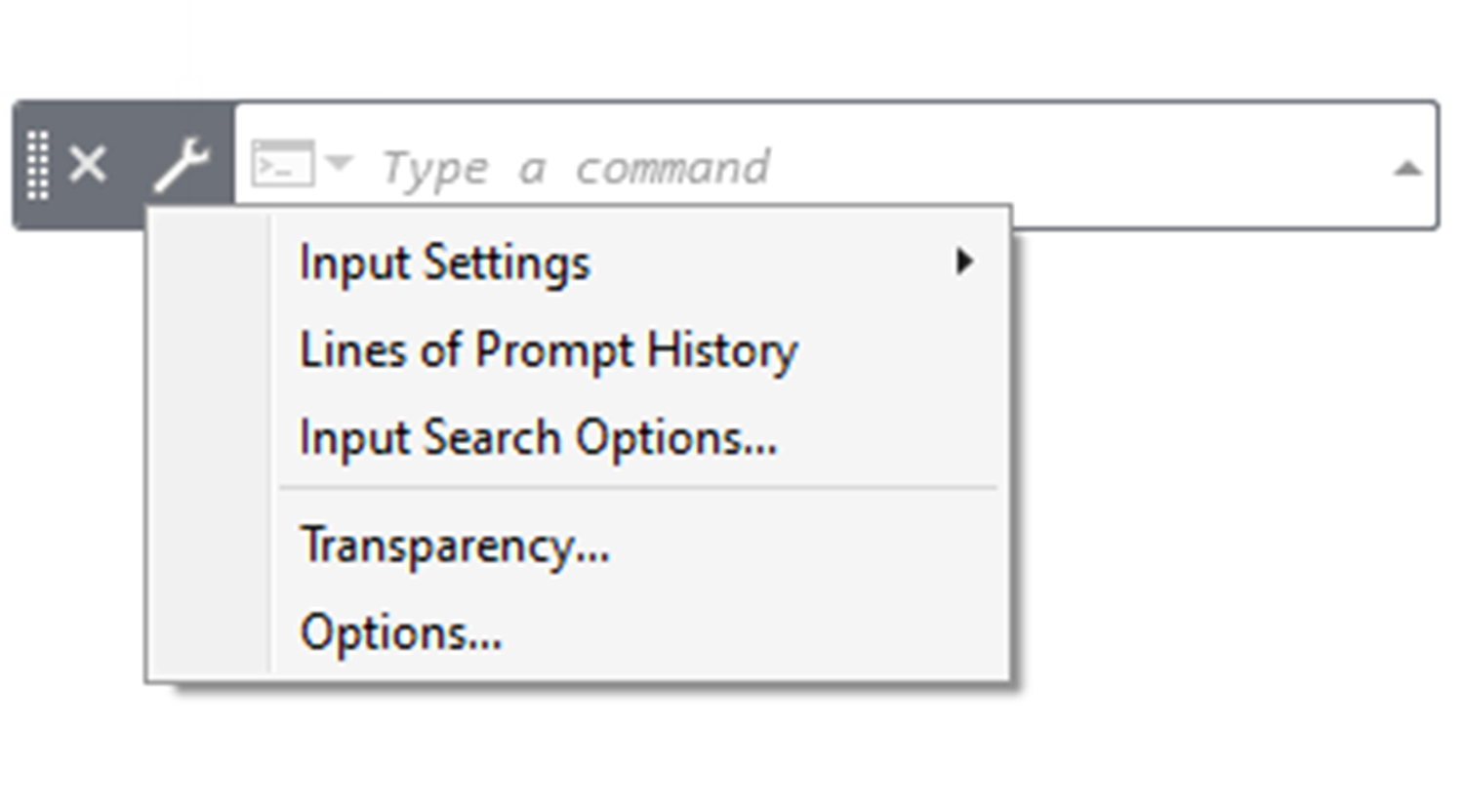
Having used AutoCAD for over 35 years (yikes!), I’ve seen a lot of changes, one of which is the Command Line. It’s gone from its original design as a utilitarian device to input commands, to a multi-functional digital assistant.
Today we’ll investigate what options are available to you, and how you can adjust them to your preferences.
To get started, click on the wrench in the sidebar of the window.
AutoCAD will display a popup window for you. Let’s start at the top…
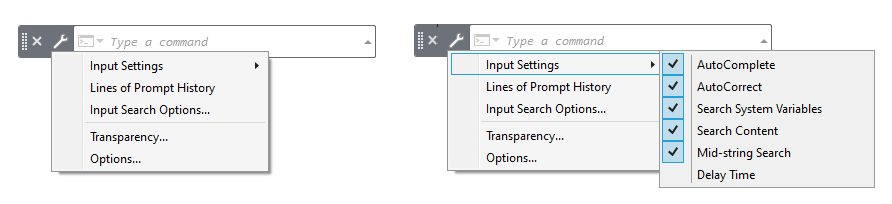
The first entry is Input Settings, which you’ll notice is a flyout menu (you know that because of the little arrow on the right side). Click it, and you’ll see the input options. There are 5 that are checked to be “on” by default, and one more at the bottom. The descriptions for the checked items come directly from this Autodesk Knowledge Network article:
- AutoComplete. Specifies whether the complete command or system variable is automatically filled in on the command line as you enter it.
- AutoCorrect. Specifies whether the command line suggestion list provides suggestions based on misspellings you have made in the past.
- Search System Variables. Specifies whether system variables are displayed on the command line suggestion list.
- Search Content. Specifies whether to search for named objects such blocks, layers, hatches, and styles such as text and dimension styles.
- Mid-string Search. Specifies whether the suggestion list includes commands that contain the letters you type or only words that start with those letters.
These are all self-explanatory, so turn them on or off as you see fit. I do want to point out one of them though. Notice in the AutoCorrect item, I italicized the last portion. It learns from your frequent misspellings! I just love this feature. For years, I would type in PRUGE instead of PURGE, and now, I can just go with it.
The last entry isn’t a check mark/turn it on or off thing. But clicking it does get you to the INPUTSEARCHDELAY System Variable, which sets the number of milliseconds to delay before the command line suggestion list is displayed. The default is 300 (milliseconds). You can set it a value from 100 to 10,000 milliseconds. I’m good with the default 300 though.
Moving on down the popup menu, the next item is Lines of Prompt History. Click it and it will take you right to the CLIPROMPTLINES variable. If you’re using the new floating style command line, you might want to increase or decrease the amount of command history that is shown. Set it to any number between 0 and 50. Again, I’m good with the default of 3, but your mileage may vary.
Next comes InputSearch Options… (note the 3 dots, or ellipsis – that indicates you’ll get a dialog box – shown below). Here, you can enable or disable all the items that we found in the Input Settings flyout menu, along some additional options for each.
I’ll point out AutoCorrect again. After the third time I type in PRUGE, AutoCAD will remember it, and I can go on my merry way “pruging” things. Notice also you can choose various types of objects to search for and change their priority by moving them up or down in the list.
Next is a separator bar. Nothing to see here.
Below that is Transparency… Here, you can adjust the general setting (default is 70%), and how transparent will be on mouse-over. That default is 100%. Not sure about the best view for you? You’ll appreciate the Click to Preview button.
Finally, Options… will display the main AutoCAD Options dialog box, and take you right to the Display tab.
Whew! That’s a lot of customization control. But wait! There’s more!
You can manually edit both the AutoCorrect file, and the Synonym file. From the Manage tab of the Ribbon, click on the Edit AutoContent pulldown to find these tools.
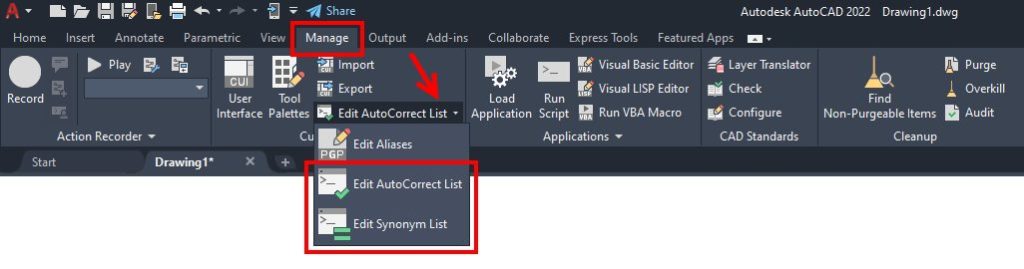
AutoCAD maintains these files as needed; however, you can add or remove entries as you like. On the left you’ll notice that the AutoCorrect list has picked up on my PRUGE misspelling. In the Synonym list on the right, you’ll see the default message (for both boxes) prior to any entries being added.
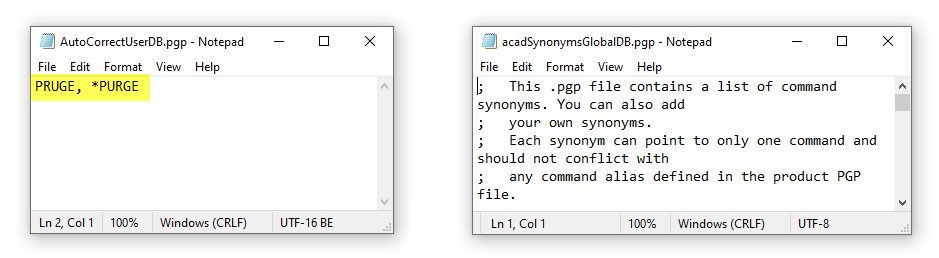
That’s a Wrap
OK, so the Command Line isn’t quite as powerful as those little virtual assistants we have laying around the house, waiting and listening for our command. But today’s version is a far cry from where it began.
And just like you’re always finding new uses for that little speaker-looking device, you may find some new ways to set up the Command Line to help you with your workflow.
More Tuesday Tips
Check out our whole Tuesday Tips series for ideas on how to make AutoCAD work for you. Do you have any favorite AutoCAD tips? Tell us in the comments!





