
The Options dialog box is the “guts” of AutoCAD. I always tell users (and IT folks who don’t understand CAD) that AutoCAD is not like any other software application. AutoCAD contains thousands of variables, settings, toggles, and so much more that control many aspects of daily drafting and your CAD environment.
In this two-part series, we will explain what the Options dialog box is, what it controls, and some real-world examples of what to set and where for complete control of your CAD environment.
The Options Dialog Box
So, what is the Options dialog box? The Options dialog box allows you to control your AutoCAD profile and some drawing variables. An AutoCAD profile is your CAD environment, stored in your Windows registry.
To open the Options dialog box, type OP in the command line, or right-click in space (without anything selected), and choose Options from the right-click shortcut menu.
The AutoCAD Options dialog box contains 10 tabs, and is organized into categories to aid you in finding a setting.
If you are using Civil 3D or specialized toolsets, such as the Architecture toolset, you may see some additional tabs relevant to those.
Let’s briefly explain what each tab does. Then we’ll delve into each one and make some recommendations pf those you should be aware.
Files Tab
The Files tab is probably the most important one for standardizing the environment in your organization. All file locations are defined here, including AutoCAD templates, plot styles, sheet set files, and more.
Display Tab
The Display tab is where you control the elements of the AutoCAD window, layout (paper space) settings, size of your crosshair, and reference fading.
Open and Save Tab
The Open and Save tab controls many file operations such as the frequency for auto-saving and the number of files to display in the Application menu.
Plot and Publish Tab
The Plot and Publish tab controls, well, you guessed it, settings related to plotting and publishing.
System Tab
The System tab contains settings for security, graphics performance, security, and so on.
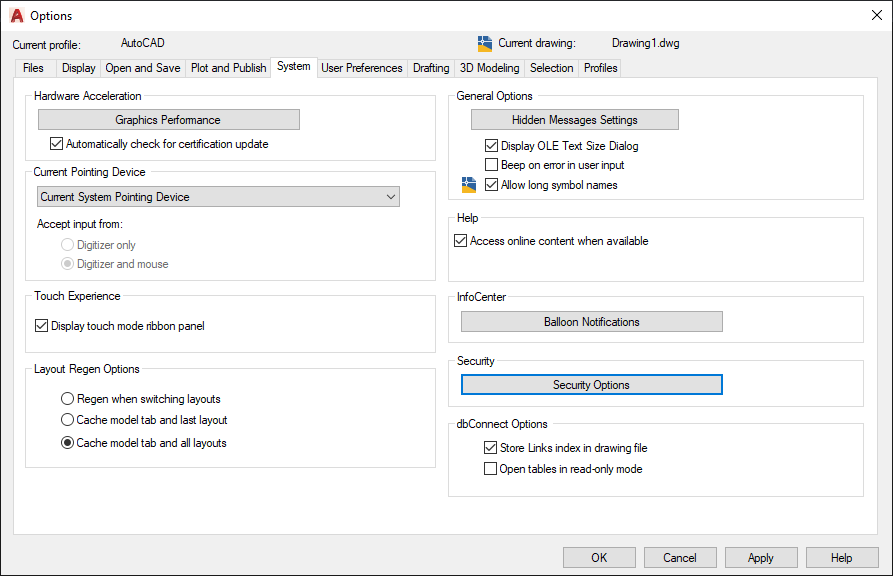
User Preferences Tab
User Preferences tab is where you can customize the way you “right-click,” define the Block Editor settings, set the default scale list, and control Undo and Redo settings.
Drafting Tab
In the Drafting tab, you can change anything related to drafting. This includes the size of your snap icon, OSNAP options, tooltip settings, etc.
3D Modeling Tab
The 3D Modeling tab contains all settings as they relate to doing AutoCAD 3D design. There are settings for navigating in 3D, ViewCube settings, and controlling the display of 3D objects such as AutoCAD solids and surfaces.
Selection Tab
The Selection tab controls how you want AutoCAD to react to selecting objects. This varies from how big you want your grips to display, to limiting the display of objects in the Properties palette, to many other settings including how you actually want to select objects in AutoCAD.
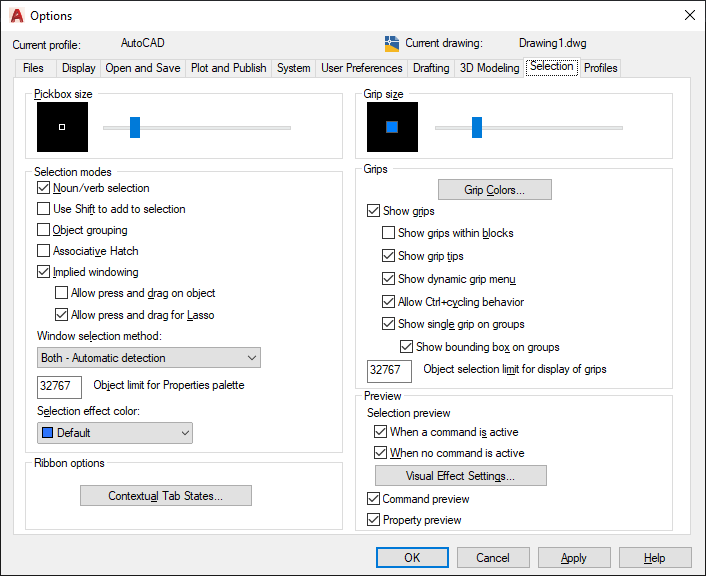
Profiles Tab
The last tab in the Options dialog box is the Profiles tab. This tab is basically the conglomeration of all the other tabs in that everything in those tabs is stored in an AutoCAD profile. You can have as many AutoCAD profiles as you like, but you will most probably only need to work with a couple.
Basic Tips for Working in the Options Dialog Box
What I want to talk about before leaving you is how to navigate the Options dialog box and what to look for while navigating it.
The first thing to mention is that almost all of the settings, toggles, fields, etc., will have a tooltip that appears if you give it a second-upon hovering. This tooltip aides you in understanding what the setting does as well as a cool little feature.
Notice here that I am hovering over the cursor size bar and a tooltip has appeared. This tooltip is not only explaining what this setting does, but also the corresponding drawing or system variable that controls this setting.
What’s great about this feature is that if you are a CAD manager trying to automate certain settings, you can see the variable that is associated with it here and run a startup SCRIPT or LISP routine to automate it. That said, some settings do not have a corresponding variable and will only display a tooltip.
Lastly, one of the questions I always get asked is why a variable or setting didn’t “stick” when the next drawing is opened up. In the Options dialog box, when you change something, the majority of the settings are system settings. What this means is that when you open another file, the setting is persistent for all drawings. That said, there are some settings that are drawing specific. To see which of these settings is drawing dependent the Options dialog box contains a drawing icon next to the setting.
Here I am hovering over the XEDIT system variable. You will notice to the left of this toggle there is an AutoCAD drawing icon. This lets you know that this is a per drawing setting.
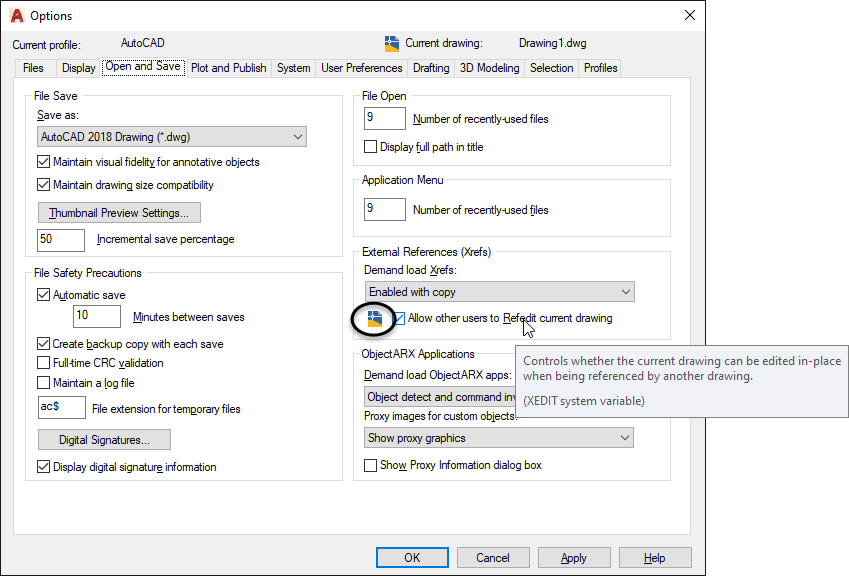
This article has introduced you to the Options dialog box. In my next article, I will delve into specific settings that are really useful to know, can save you time, and make your daily life easier with drafting.














