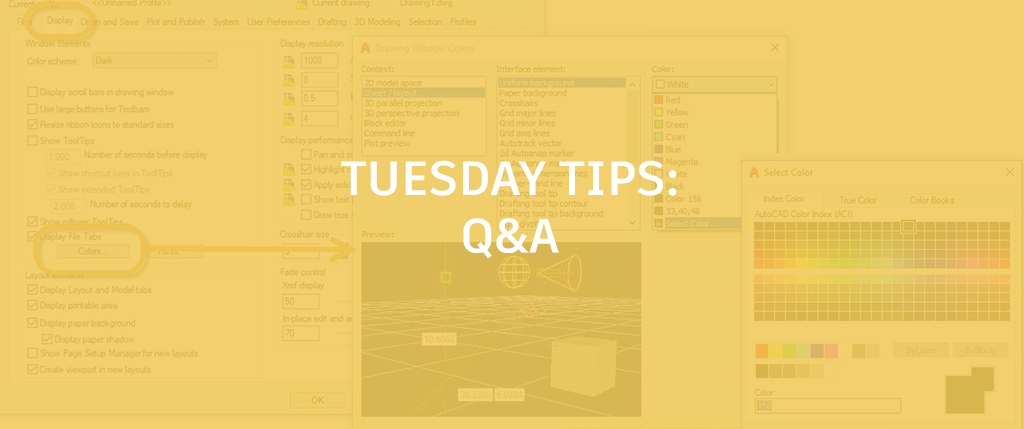
One of my favorite categories on Jeopardy is “Potpourri.” Like Forrest Gump’s chocolates, you never know what you’re going to get. So, today I thought I’d go through the old mailbag, and answer some of your questions that have been coming in.
Snapping to the Midpoint
First off, Alex from Columbus wants to know:
I often need to start a line midway between the endpoints of two other lines. I’ll usually draw a construction line and use the midpoint OSNAP. I do this a lot. Is there a faster way?
Yes! Start your line command, then SHIFT-RIGHT CLICK to get the OSNAP menu. Choose Mid Between 2 Points. Select your two points, and voilà — you’ve just saved some valuable clicks.

Automatically Publishing PDFs
Diane from Boston writes:
My boss wants to always be able to see a current PDF of my drawing files. I keep forgetting to make one when I get out of my drawing. Is there a way to do that?
Diane, simply go to Options > Plot and Publish tab > check Automatic Publish > Set to PDF. It’s easy, and you have a lot of options available.

Seeing All the Dialog Boxes
Eddie from Seattle asks:
Certain dialog boxes seem to lock my AutoCAD. I never see the dialog box, and I have to kill my session through the Task Manager. Not all the dialogs do it, just a few. What’s going on?
Eddie, more than likely, your dialog boxes are off your screen. AutoCAD isn’t really locked up, there’s just a dialog waiting for your input where you can’t see it. Here’s the trick: After calling it up, use the Alt key, then Spacebar, then M (not all at once), then use the left/right arrow keys to move it back to your screen.
Here’s a view of what that’s doing. Alt and Space get you to the dialog’s menu, and M is the shortcut for Move. Notice now the move icon appears. You might practice with one that you can see to get the hang of it because you’ll be working blind on the hidden one.

Changing Text Colors
Lisa from Springfield wants to know:
I’ve started a new job, and our standard text color is yellow. I can barely see it on the white background in a layout. Is there anything I can do?
Lisa, you just need to change the background color of layouts to black. Go to Options > Display tab > Colors… Personally, I like to set the Layout background to a very dark blue (color 158), which still lets me visually differentiate it from Model Space.

Accessing All Viewports
And finally, Darryl from Vermont has this issue:
Every now and then I get a drawing in from a consultant, and it will have a Paper Space viewport that I can’t double click to activate. It’s driving me crazy! Any ideas?
Darryl, no doubt the viewport you’re trying to select is nested within another one. Instead of trying to double click it, select one that will activate, then use CTRL-R. That allows you to cycle through all the viewports in the Layout. Below I’m showing the viewport edges for clarity. If they’re off, it can really be confusing.

Disclaimer

No doubt you’re on to me by now. No, I don’t actually have a mailbag full of questions, and yes, these questions all came from fictional characters in classic TV sitcoms. It was a fun way though to present some tips that may not have warranted an entire blog post.
Thanks for joining me for a potpourri of assorted questions, and don’t forget to keep those letters and questions coming!
More Tuesday Tips
Check out our whole Tuesday Tips series for ideas on how to make AutoCAD work for you. Do you have any favorite AutoCAD tips? Tell us in the comments!


