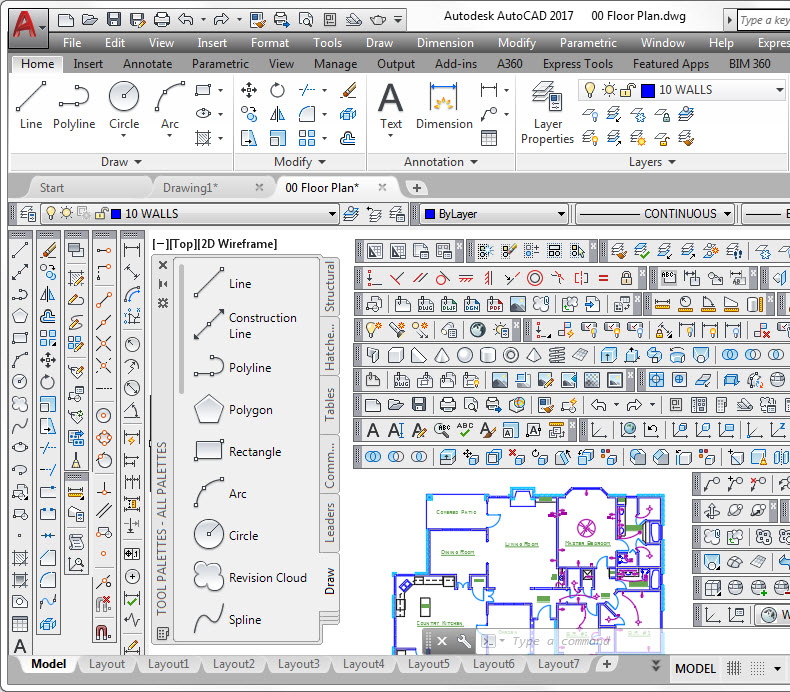
The Autodesk engineering team sometimes receives requests, via the AutoCAD and AutoCAD LT feedback aliases, to restore the Classic workspace. These requests come from folks who feel the ribbon takes up too much room, or folks who just don’t like ribbons. The latest of these emails inspired me to write this week’s tips.
First, full disclosure: I’m a Keyboard Klingon. There, I admitted it—feels good! So when working on projects around the house, I wipe out the user interface with a CTRL+0 and, with one hand poised on the keyboard and the other resting on my industrial-strength gaming mouse, I’m ready to rip away on my design.
But I also have to admit that my neighbor—the architect—has a cool setup. He’s customized the ribbon beyond all recognition. Every tab is a phase in his workflow; almost every tool is customized or launches an AutoLISP routine; there are absolutely no unused elements left on-screen.
That’s one of the best things about AutoCAD. You can have it your way! Most of the time.
So here’s what you probably don’t want to see ….
AutoCAD user interface tip, the first
Here’s how to turn off the ribbon and create a minimal workspace:
- Enter RIBBONCLOSE
- Enter MENUBAR 1
- Click the Tools menu > Toolbars > AutoCAD > Layers
- Click the Tools menu > Toolbars > AutoCAD > Properties
- Maybe add a few more—whatever you want
- Dock the toolbars at the top of the drawing area
- Enter MENUBAR 0
- Click the Workspace button and Save Current As . . . , name it “Minimal” or whatever

Now, with the same button, you can easily switch between workspaces. You could even save several different workspaces for different kinds of projects.
AutoCAD user interface tip, the second
If an interface element is just hanging around with nothing to do, it may be time to just say, “I’m sorry, but I’m going to have to let you go.”
- Not using the Viewcube? Enter NAVVCUBEDISPLAY 0
- Not using the navigation bar under the Viewcube? Enter NAVBARDISPLAY 0
- Unemployed buttons on the status bar in the lower-right side? Click the Customization menu in the extreme lower-right corner, and turn off the ones you don’t need.
- Need to display some more buttons on the Quick Access toolbar at the top left? Click the drop-down button on the toolbar’s right side and choose the ones you want.
For access to additional interface elements, open the OPTIONS dialog box and click the Display tab. Of course, you can also modify the buttons on the toolbars and ribbon tabs, but we’ll save that for a later post.
Want to learn more about the AutoCAD user interface?
If I’ve whet your appetite for more information about the AutoCAD UI, check out the resources below. Trust me, this is fun!
Autodesk Knowledge Network articles:
Return to the Classics with these AutoCAD Blog posts:
- Video of the Month: AutoCAD 2017 Classic Workspace. Miss It?
- Bring Back Dialog Boxes with Classic AutoCAD Commands
AutoCAD Tuesday Tips: The Adventure Continues ….
Last week’s AutoCAD Tuesday tip with Dieter … AutoCAD Layer Groups—Living in Layers
Next week’s AutoCAD Tuesday tip with Heidi … AutoCAD DesignCenter—Easily Mine Your Drawing Data
Can’t wait a week for your next tip? Register to download Lynn Allen’s “best of” AutoCAD and AutoCAD LT tips book.




