
OK, I’ll admit it. When I first learned about AutoCAD adding the Blocks Palette back in the 2020 release, I remember thinking, “Oh great, that’s all we need is another way to insert blocks.”
I’ll also admit I was wrong.
I’ve since become a huge fan. It literally takes all the good things about all the other insertion methods and collects them into a one-stop block shop (say that three times fast).
You may be like I was to start with, or maybe you’ve just kept inserting blocks like you always have. So, if you’re unfamiliar with the Blocks Palette, let’s take a tour together.

First things, first. How do you activate it? You can find it in the Ribbon in the Palettes panel of the View tab. Since it’s a palette, it behaves like all the others you’re probably used to. Personally, I like to keep it (and a few others) anchored on either side of the drawing editor and to have it auto-hide. But of course, you do you!
The Palette Tabs
You’ll find four tabs in the palette along with some other controls. We’ll start at the top and work our way down.
The first tab contains your current drawing’s blocks. By default, all the tabs will display their blocks as “large” icons, but you can change your view for each with the drop-down menu in the very upper right of the palette.
You even have multiple ways to insert your blocks. You can drag and drop, pick and click, or insert via the block’s right-click menu. Speaking of the right-click menu, check out all the various tools you have. You can choose to insert and explode from any of the tabs, and from any tab that’s not the Current Drawing, you have options to redefine your block definition.
The next tab contains your recently used blocks, which can be really handy. Notice that in its right-click menu, you have tools to let you remove a single block or to remove the entire Recent list.
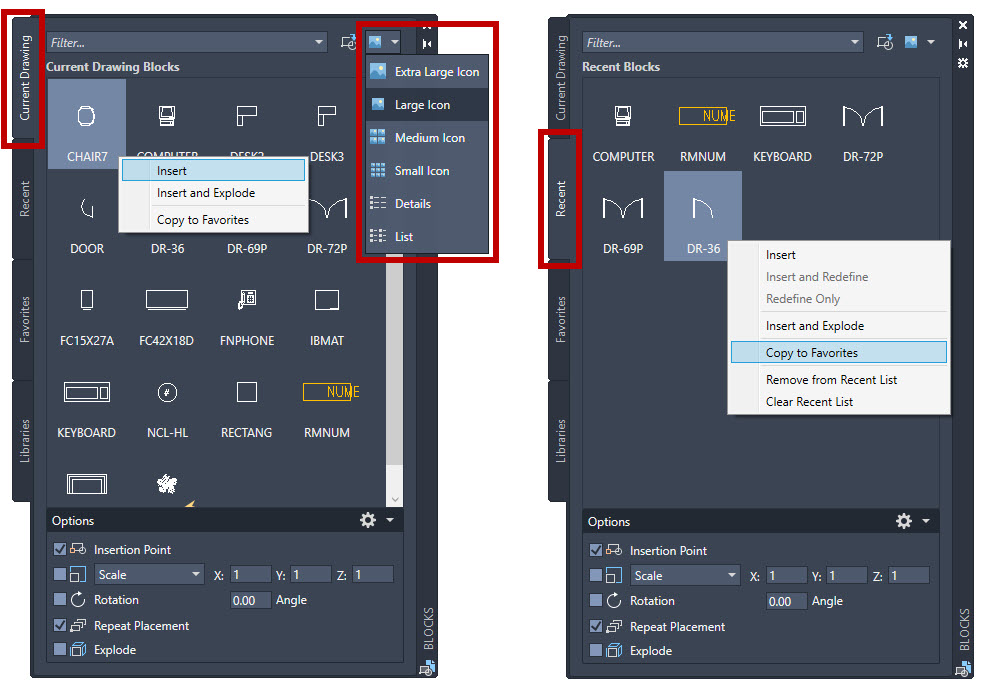
I really like the third tab, too. It’s your Favorites list. You can populate it from the right-click menus in any of the other three tabs. Like the Recent list, you can also manage your favorites by removing blocks here.
Also, keep in mind that the tabs other than Current Drawing stay populated from drawing to drawing and even from session to session. So, whether it’s your favorites you’re looking for, something recent, or something from one of your standard block libraries, it’s literally just a click or two away.
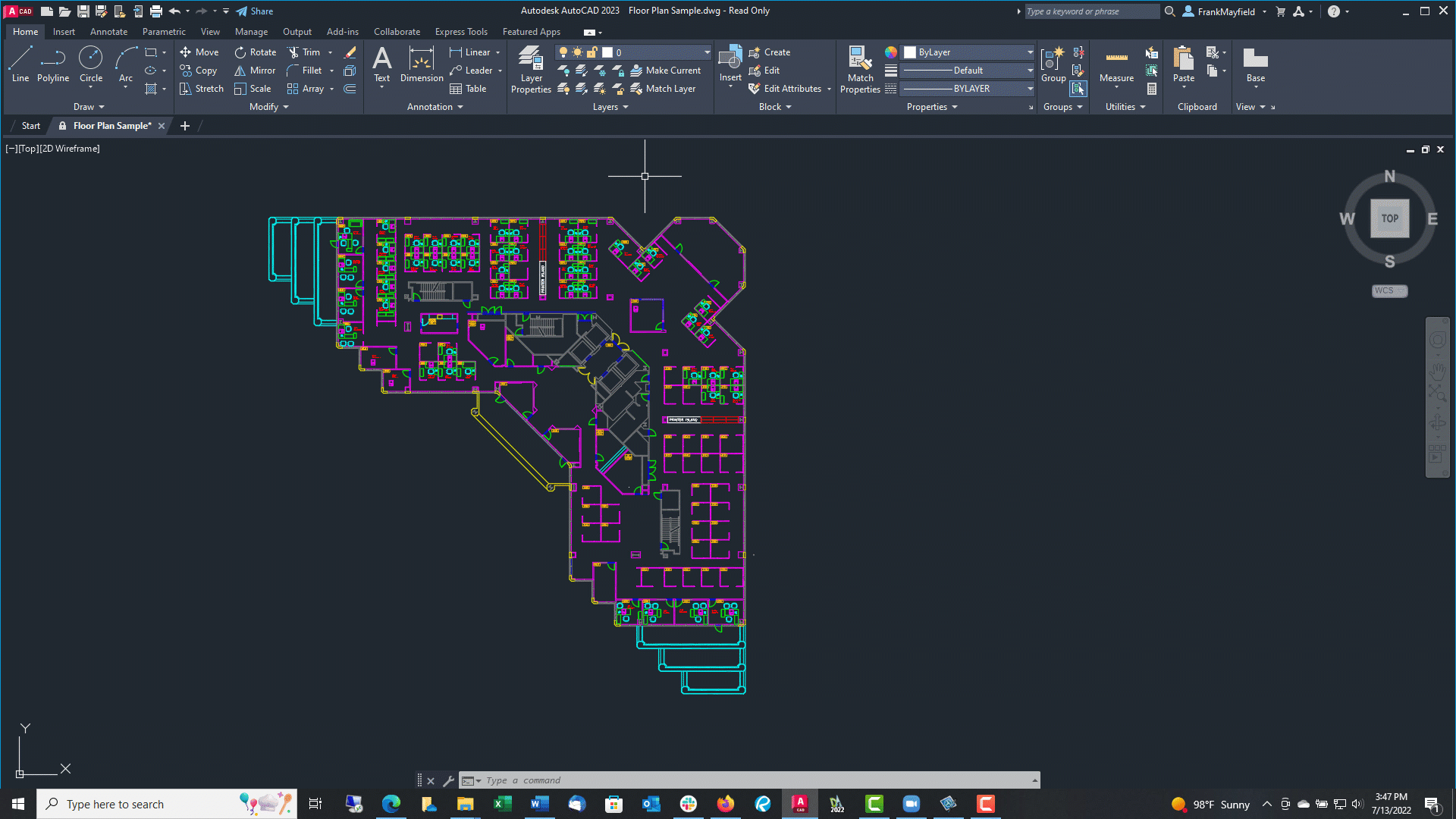
That gets us to the final tab, entitled Libraries (for all you trivia buffs, for its initial year of release, this tab was called Other Drawings).
The Libraries tab provides a way of navigating to folders from which you can choose drawings to insert as blocks or choose from the blocks defined in those drawings. Both methods are widely used, as neither is right or wrong. People just store their blocks differently. The Libraries tab lets you use either method or both simultaneously.
All four tabs have a collapsible section at the bottom where you can preset all your insertion options.
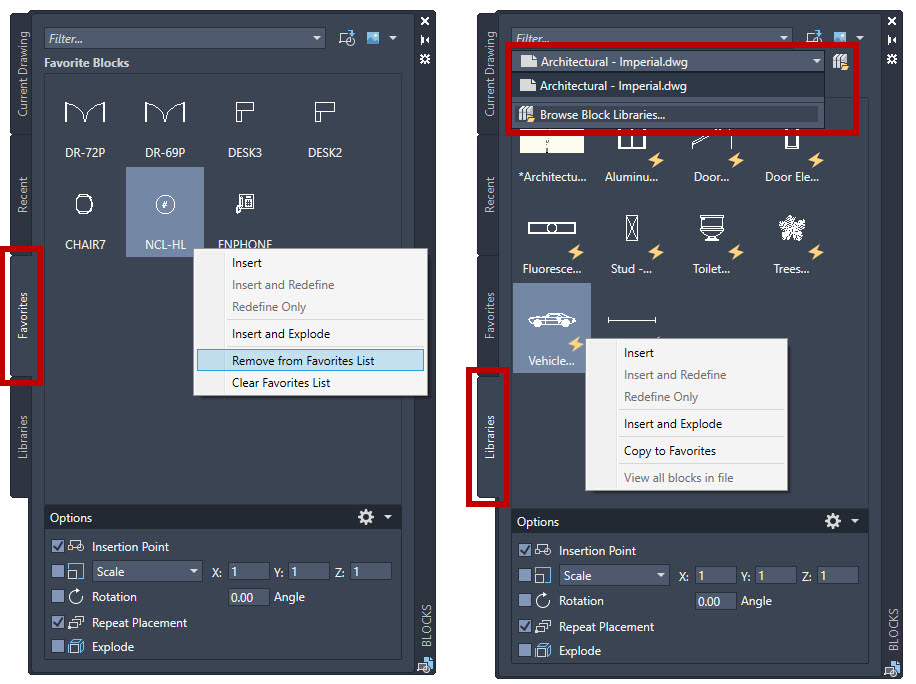
Summing Up
I guess you can call me a Blockhead (the Charlie Brown kind) for having such a bad attitude about the Blocks Palette initially. In an odd twist, I guess now I’m still kind of a Blockhead if you think of it as a diehard fan of something (such as Grateful Dead fans being Deadheads or Jimmy Buffet fans being Parrotheads).
As I hope I’ve shown you, the Blocks Palette takes the best parts of Tool Palettes, Design Center, and the Insert command’s gallery feature in the Ribbon and puts them all together into an easy-to-use, singular interface. If you haven’t tried it yet, take my advice and give it a go! Maybe you’ll like it so much you can be a Blockhead, too.
More Tuesday Tips
Check out our whole Tuesday Tips series for ideas on how to make AutoCAD work for you. Do you have any favorite AutoCAD tips? Tell us in the comments!


