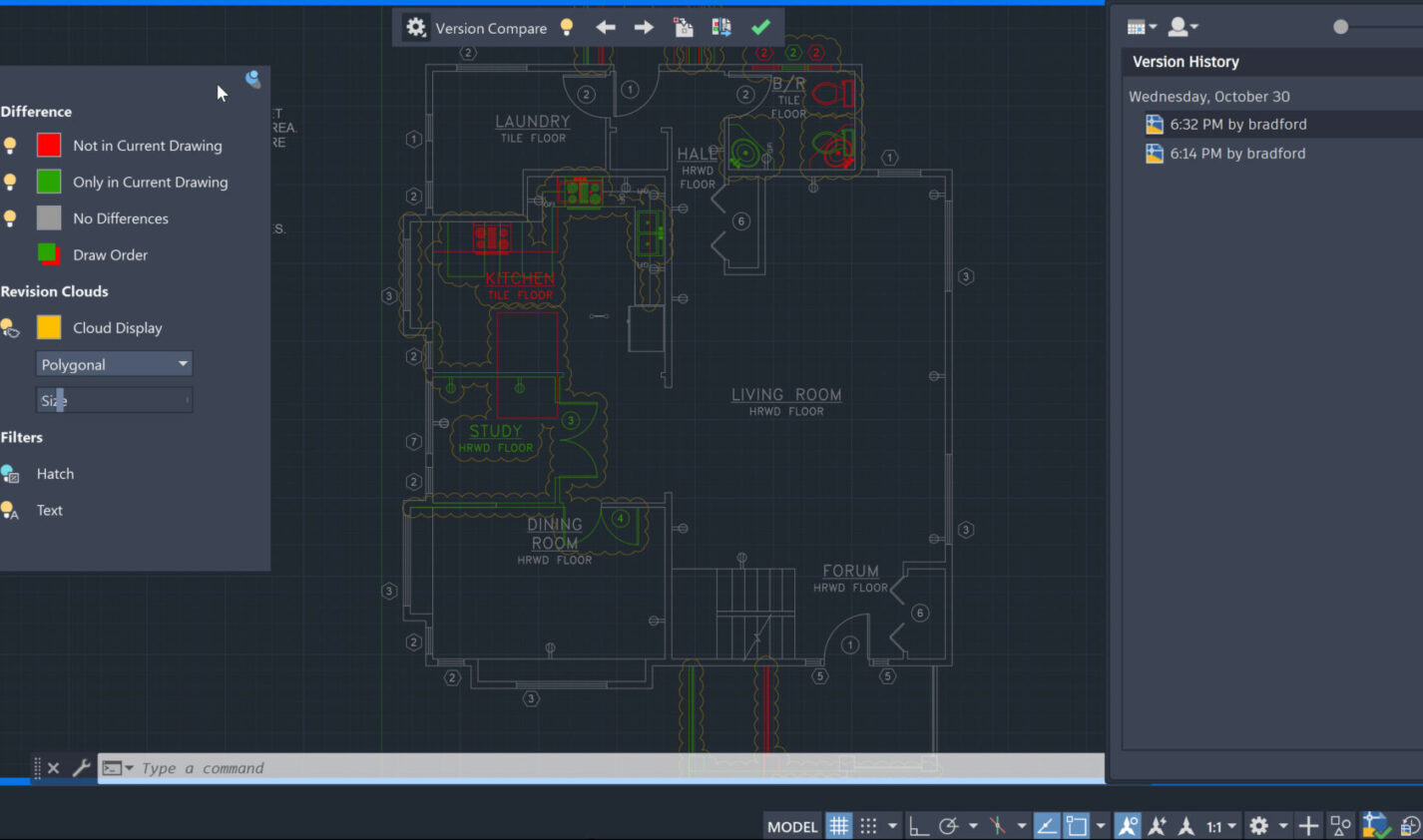
For almost my entire career, our industry lacked a reliable way to ascertain the history of our drawing files. It was needed in my first job as well as my last.
Later in my career as a CAD manager, I’d often be asked by my boss (or bosses) if I could find out who had done what to a drawing and when. I’d have to tell them, no, but I agreed it would be a great thing to have. “Maybe someday,” I’d say.
Drawing History
Among all the fantastic new and improved tools in AutoCAD 2021, there was finally a solution to my age-old troubles. It was called… appropriately enough… Drawing History! You’ll need to realize this is a subscription-only benefit, but that’s pretty much everyone, right?
The other thing to know is that your DWG files must be saved to either a OneDrive, Dropbox, or Box cloud storage account. And again, that’s becoming more and more common these days too.
When you save your drawing to one of these cloud accounts, additional versions are created as you work, creating a version history. You should note that the service you’re using sets the number of versions stored and manages their expiration dates.
A balloon notification will appear the first time you access a drawing saved in one of the three cloud accounts as long as you’re signed into your Autodesk Account. You’ll need to sign into the cloud account from within AutoCAD and permit it to access your files.
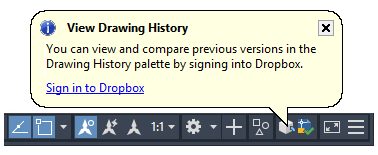
Now, with all that being done (and it’s really not that much, it just takes a lot of words to describe it), you can access the previous versions from the Drawing History palette. Signing into your cloud account from AutoCAD will display the palette, but you can also access it from the View tab in the ribbon.
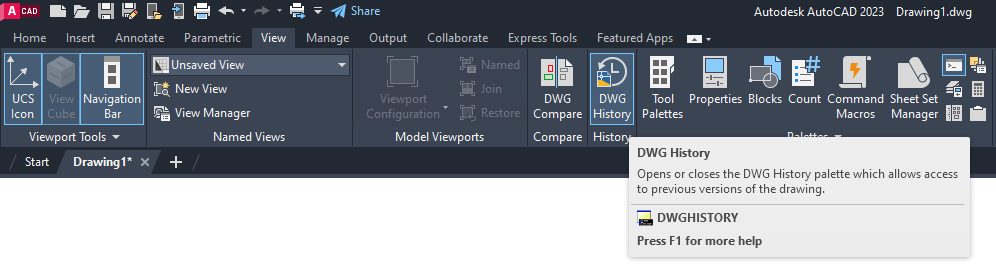
OK. So now you have access to the history of the drawing’s changes right from AutoCAD. Let’s take a look at how it works. First, it won’t take much time to fill up the version history panel of the palette. A few days and a few saves will populate it quickly. You’ll soon learn to appreciate the filter buttons at the top. As you can see, you can filter the list by date, user, or time increment.
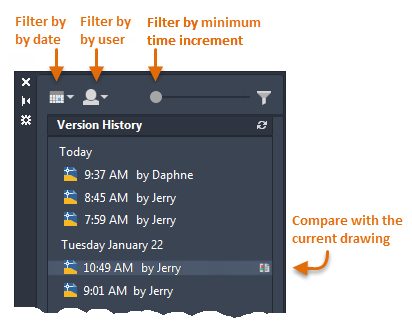
Now comes the good part, and you should already be familiar with it! The awesome DWG Compare tool was introduced in AutoCAD 2019 and is used here to allow you to compare the current version of your drawing to one of those in the history list. Just highlight the version you want to compare, then click the compare icon on the right.
If you’re not yet familiar with the powerful Drawing Compare tool, it’s also used in the Xref Compare feature (introduced in the 2021 version). I wrote about that a few months ago, so if you want to familiarize yourself with it, follow this link to the Tuesday Tip blog.
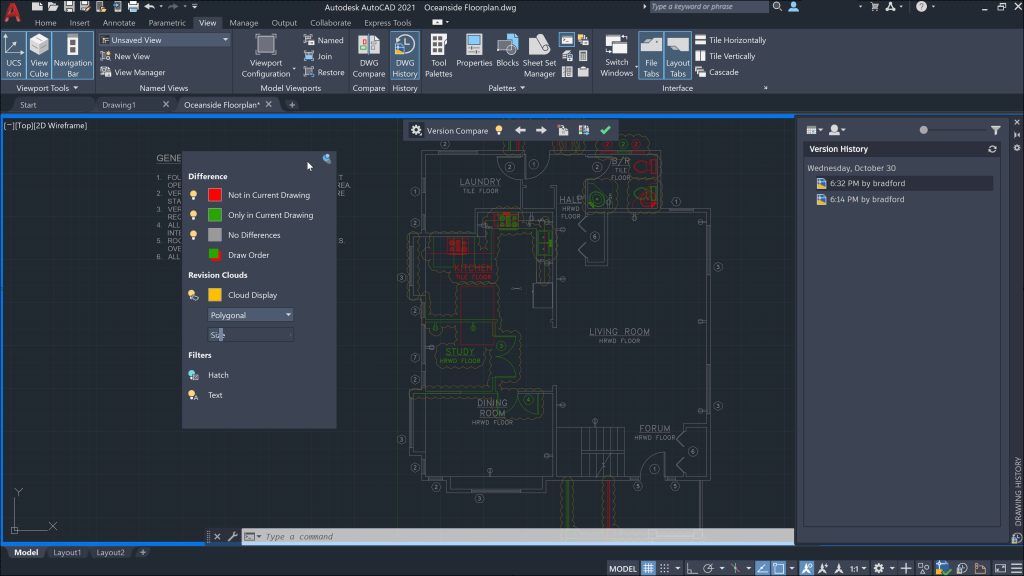
In closing, let’s give a shout-out to the driving force behind Drawing History (and Xref Compare) – the Drawing Compare tool. But back to the topic, I just love being able to go back in time to see who did what in a drawing file. So does the boss – or engineer or architect or whomever.
If you’re already saving your drawing files to one of the three supported cloud services, check it out and give Drawing History a try. If not, maybe it’s time to consider changing your workflow to take advantage of these services.
More Tuesday Tips
Check out our whole Tuesday Tips series for ideas on how to make AutoCAD work for you. Do you have any favorite AutoCAD tips? Tell us in the comments!


