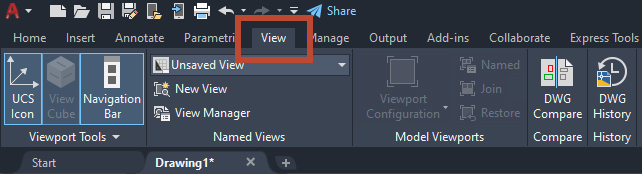
While teaching a beginners AutoCAD class a while back, I was demonstrating the various navigation methods we perform with the wheel on our mouse. I won’t even describe them here since they’ve become so ingrained into our daily workflow.
But it got me thinking… back when I was a beginner, we didn’t have those scroll wheels (no jokes about stone tablets and chisels, please). We had to know the various navigational commands to get around in our drawings.
Today’s mice will typically have a scroll wheel, but perhaps you can’t use it due to a disability or something. Perhaps you don’t even have a scroll wheel at all. You can’t even find the navigation tools in the Ribbon. Now what?
Well, they are in the Ribbon, but you need to know where they are, and how to find them. The first step is to click on the View tab. Now, right click anywhere in the Ribbon (the popup menu will be different depending on where you click, but it will always the Show Tabs and Show Panels flyouts).
Click on Show Panels and then click on Navigate to turn it on.
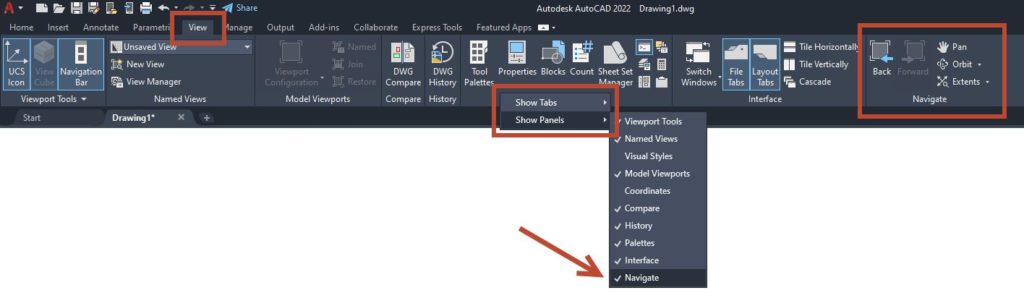
Here you’ll find access to the Pan command, some handy Back and Forward view tools, a 3D Orbit pulldown, and all the Zoom options.
Of course, you’ll find the usual suspects… Extents, All, Previous, etc. But let’s look at some options that you may not be familiar with.
Back to the scroll wheel for a minute. Personally, I couldn’t imagine working in AutoCAD without being able to zoom in and out with the mouse wheel. Here’s the good news. You can emulate that functionality with the Realtime option from within the Zoom tools pulldown.
When selected, your cursor will turn into a magnifying glass. With your left mouse button depressed, move it forward to zoom in, and back to zoom out. Scroll Wheels? We don’t need no stinking scroll wheels!
Also notice the In ( + ) and Out ( – ) options at the bottom of the pulldown. These handy macros will zoom in by a factor of 2x and out by the factor of .5xp (You can do this from the command line or the Scale icon in the pulldown too, but you have to manually type in the factors along with the x and xp).
Another tool I want to mention, and I would be remiss if I didn’t, as it’s still one of my favorites from “back in the day.” The Dynamic option gives you a kind of bird’s-eye navigation method for your drawing. When you run it, your drawing will zoom out to its defined extents and leave a dotted box around your current view. You’ll be able to drag another box which is the size of that view around your drawing. Just enter when you have it over the section you want.
If you want to resize the box, just hold down the left mouse button and drag it to resize. Left click again to exit the resizing mode. This is a fantastic tool for large drawings where you need to see the whole picture as you zoom to a different area. Hmmm, one tool instead of two to do the same job (Zoom Extents, then Zoom Window)? Count me in!
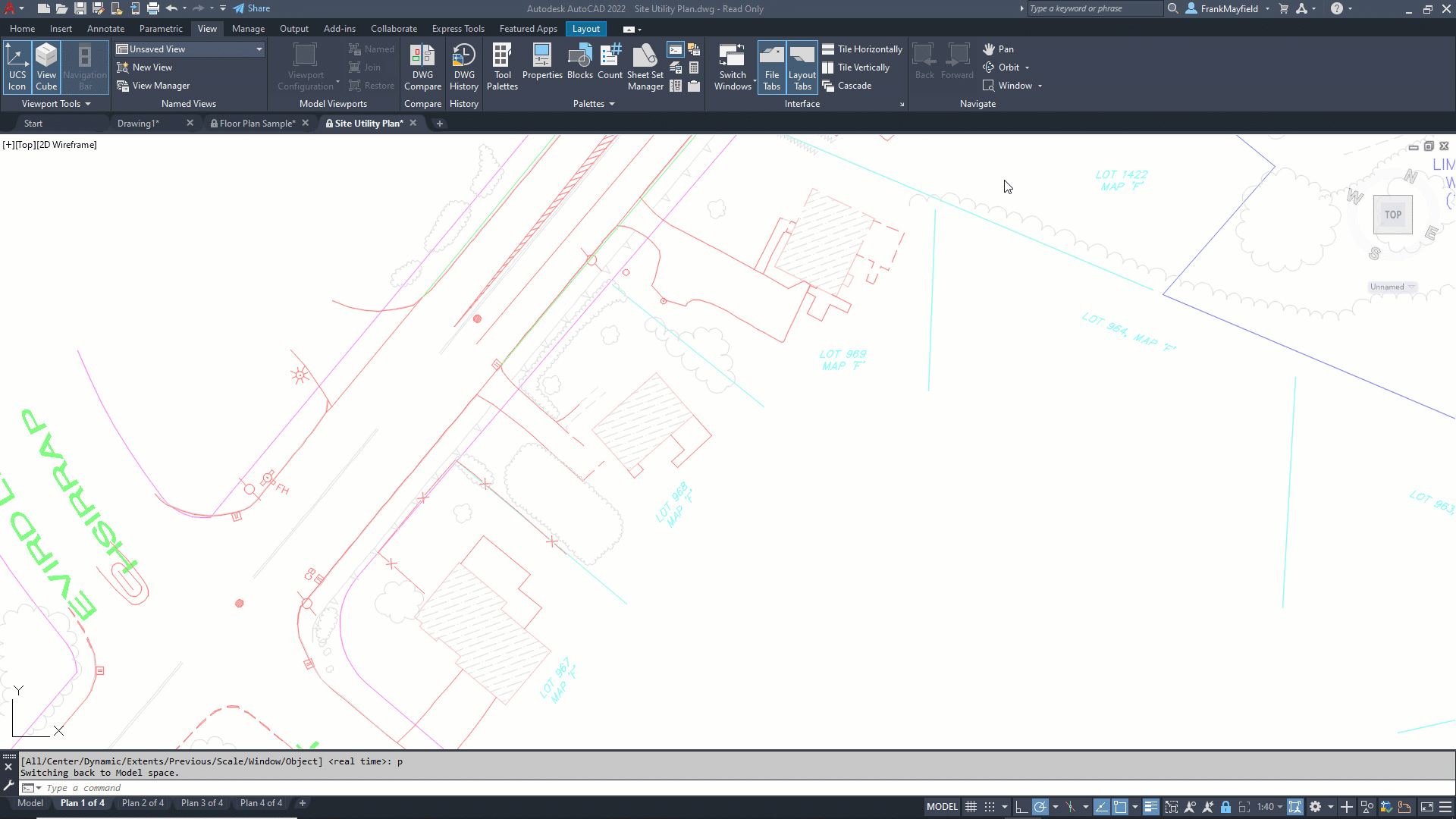
In Summary
Yes, there are other ways to access the Zoom options I mentioned. Obviously, the keyboard. Then there’s the NavBar, the Dynamic Input menu, or the right-click shortcut option of the Zoom command. There are even some other cool options, such as Object and Center that can come in handy.
Just remember, there’s various ways to get the navigational commands, and there are more options than what you get with your scroll wheel. If you’re not familiar with them, give them a try sometime. Maybe you’ll find something that will improve your current workflow.
More Tuesday Tips
Check out our whole Tuesday Tips series for ideas on how to make AutoCAD work for you. Do you have any favorite AutoCAD tips? Tell us in the comments!



