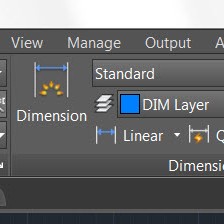
AutoCAD 2016 software offers significant enhancements to dimensioning tools in AutoCAD. It replaces the old AutoCAD dimension command (DIM) with a far more powerful version, and enables you to wrap dimension text across multiple lines.
DIM command
The AutoCAD DIM command is now accessible from the Annotate ribbon tab. Next to it you’ll find a new dimension layer control. Dimensions created using the DIM command are automatically placed on the specified layer. If an appropriate dimension layer doesn’t currently exist in the drawing, you can quickly create one and apply it to the DIM command using the new DIMLAYER system variable.
Options within the DIM command are now displayed at the command line and in the right-click menu, eliminating the need for you to remember which options are available and how to enter them.
However, even the need to specify Dimension options is significantly reduced in AutoCAD 2016. Now the DIM command automatically creates appropriate dimensions based on the type of objects you select. A preview as you pass the cursor over those objects enables you to see the resulting dimension before you actually create it. For example if you launch the DIM command and hover the cursor over a linear object, a preview of the appropriate horizontal, vertical, or aligned dimension is displayed. After selecting the object you can either place the dimension or hover the cursor over another non-parallel linear object to display and place an angular dimension.
If you hover the cursor over a circle or an arc object, a preview of a diametric or radial dimension is displayed and the command prompt offers relevant options including the ability to switch between Radius and Diameter. Arc objects include the additional option to create an angular dimension.
The DIM command further simplifies creating dimensions by eliminating prompts to modify the dimension text and angle. Instead, the default values are automatically applied. Mtext, Text, and Text Angle options are available from the command line and right-click menus if you choose to change the default values.
If you attempt to create a dimension that overlaps with other similar dimensions, a cursor menu offers options to automatically move, break up, or replace the existing dimension in addition to simply placing the new dimension on top of the existing ones without affecting them.
When using the Baseline or Continue options, you are automatically prompted to select the first extension line origin.
Regardless of which type of dimension you create, the DIM command remains active, enabling you to easily place additional dimensions until you exit the command.
Dimension text wrapping
When editing dimension text, a width sizing control is displayed above the text, enabling you to specify the width for text wrapping. This was the #8 AUGI wishlist request.
Want to learn more? Read this AutodeskHelp post (March 2016) on the AutoCAD 2016 DIM command.








