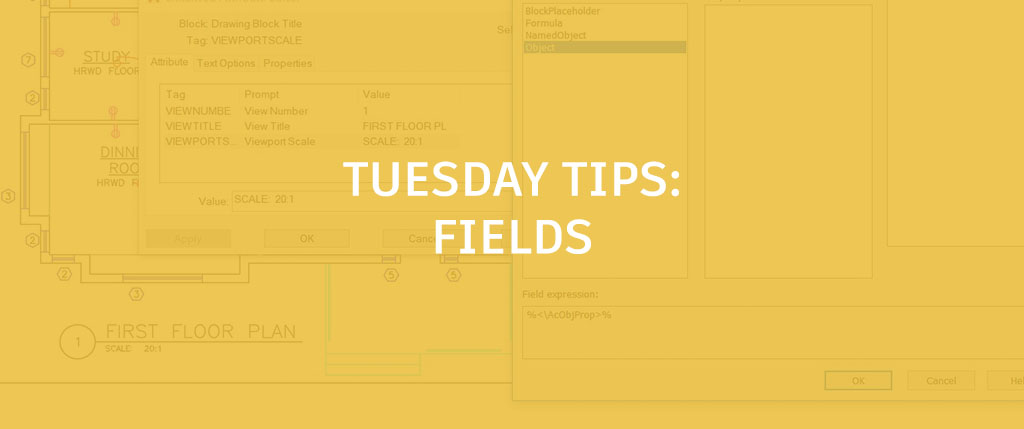
If you’ve ever come across one of my two-minute tip videos on YouTube you may already know this, but I am a big proponent of automating tasks and finding ways to remove unnecessary steps wherever I can, especially when it comes to AutoCAD. That’s why I wanted to use my first Tuesday Tip article to share some of my favorite ways to use fields in Autocad. (And be sure to check out the video at the end of the article!)
In general, I like to use fields any time it makes sense to automatically populate information that has a tendency to change as you progress through your design while still needing to keep drawings accurate and up-to-date.
For example, a great use of a field is to include one in your viewport scale label/attribute text to show the current scale of said viewport. Setting this field up only takes a few seconds, but it can be a huge lifesaver if the viewport scale is ever changed, preventing possible headaches if the label were just static text.

To add the Field, simply select the text you would like to replace in your label or attribute, right-click, and choose Insert Field (see photo above).

Once in the Field dialog box, change the Field category to Objects and select the Object option under Field names. Now simply click the cross-hair circled in the image to bring up the select object prompt. When prompted, click on the viewport you would like to link the scale text to.

After choosing your viewport you will be brought back to the Field dialog box above. To grab our scale value choose the Custom Scale option under Property and choose the format you would like to use to display your scale. You can see a preview of how the Field will display in the top right; I stuck with a standard #:1 in this example. Once happy with your preview, hit the OK button to insert it.
 Once inserted into your Attribute text or label the grayed out text will now be linked to the object and property we chose, in this case the viewport scale. Hit OK to finalize the change and try testing it out for yourself: change your viewport scale and use the regen command or save your drawing to update your fields.
Once inserted into your Attribute text or label the grayed out text will now be linked to the object and property we chose, in this case the viewport scale. Hit OK to finalize the change and try testing it out for yourself: change your viewport scale and use the regen command or save your drawing to update your fields.

You can see above that the Scale text automatically updated to display the new viewport scale.
This is just one easy way you can make your text and drawings smarter with Fields, and I hope you’ve found it helpful. If you would like see the step-by-step process along with more tips for using Fields in your drawings, check out my video below:
That’s all for my first Tuesday Tip. I hope you all enjoyed it, and looking forward to the next one!
More Tuesday Tips
Check out our whole TuesdayTipsSeries for ideas on how to make AutoCAD work for you. Do you have any favorite AutoCAD tips? Tell us in the comments!


