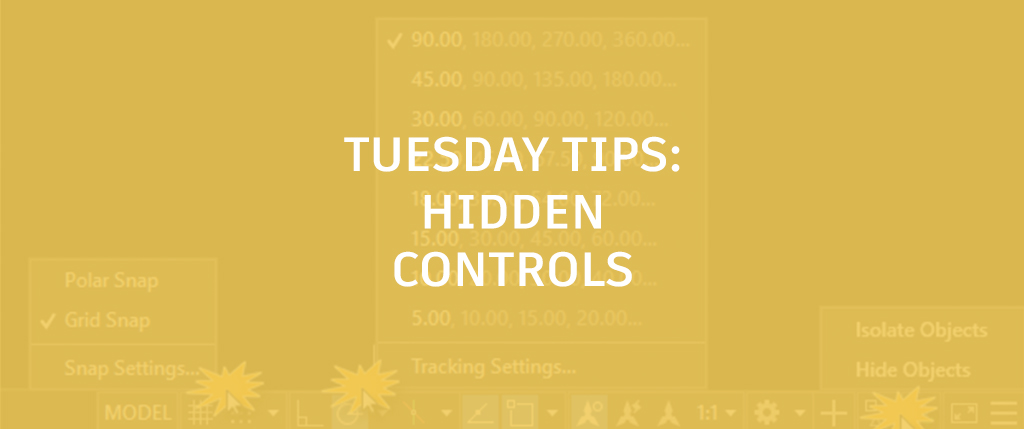
In my last post, I talked about some interface controls that are small, often overlooked, yet quite powerful. I teased that the next post would feature similar elements that were not only small, but invisible! That is, they’re invisible in that they’re not a graphical element. But don’t worry, you don’t need a magic wand to make them appear. Luckily for us, they’re easily accessible via the good old right click mouse button. You may recall I’m a big fan of using right-click in AutoCAD.
Again, we’ll work our way through the interface from top to bottom, exploring what a simple right-click can expose.
The Ribbon and Ribbon Commands
In the image below, I’m showing two different right-clicks in the Ribbon. On the left, I’ve clicked on the Copy command; notice that you get an additional way to add it to the QAT. On the right, I’ve clicked in the empty space just past the tab names (you can also click in the empty space past the panels); just look at all those additional tools that were previously hidden from you:

File Tabs and Navigation Controls
Working our way further down the UI, the image on the left below shows the functions available when you right click on a file tab. In addition to what you might expect (Open, Save, Close, etc.) I want to introduce you to a couple of my favorites. As a CAD Manager, I’m often asking a user to send me a link to a file in question, or you may find that you just need to go the current file’s folder location. Both solutions are readily available, if you know how to find them.
The image on the right shows all the tools you get by right clicking on the View Cube and the Nav Bar. Notice how it can be a quick way to get to the full View Cube settings dialog box:

UCS and Layout Tabs
At the bottom of the interface, the left image below shows you the tools available when you select and right click on the UCS icon. Next to that, a right-click on a layout tab displays a menu full of useful tools… right at your fingertips!
Status Bar
The final stop on our tour of invisible tools takes us to the Status Bar. Right-clicking on most of the tools will display command options, common settings, or a link to call up the full settings dialog box. Three examples are shown below:

Summing Up
As promised, I’ve taken you on a quick tour of some hidden gems lurking behind the interface. Like most magic tricks, once you know the secret, it all seems so easy. Tools like these are all around you in AutoCAD, just waiting for you to expose them.
Go ahead and give it a try… right-click on something! Chances are, you’ll find a new, quicker way to boost your productivity.
More Tuesday Tips
Check out our whole TuesdayTipsseries for ideas on how to make AutoCAD work for you.


