
It’s funny. You never know where a new blog idea will come from. Not long ago, I was mindlessly scrolling through social media. A self-professed math nerd had posted some complex geometric shape and challenged their readers to devise a solution to calculate its area.
Of course, my first instinct was not to engage, but I did since most of my followers are AutoCAD nerds (way cooler than math nerds). I replied with something like, “I wouldn’t. I would quickly draw it in AutoCAD, then ask AutoCAD to tell me the answer”.
You know, I was always pretty good at geometry back in Mr. Euclid’s class. I don’t have any need for all those formulas anymore, not with my trusty AutoCAD program by my side. I draw it, then query it. Case closed. But this particular encounter gave me the idea to talk about all the ways you can find areas in AutoCAD.
I’ve identified five ways to do it. I’ll introduce you to the first three today and save the others for part two of this short blog series on how to calculate area in AutoCAD.
LIST Command and Properties Palette
The LIST command and properties palette are probably the lowest-tech methods, but like many low-tech things, they just work. Both require selecting a closed object, such as a circle, ellipse, polygon, or a closed polyline. In fact, I believe it was the simple LIST command that I used after I reproduced the geometric shape I spoke of. It will return information about the object (i.e., its type, layer, etc.) along with its area and perimeter. Badda bing.
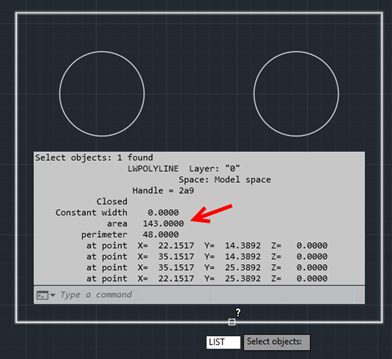
The properties palette gives you much of the same info. Within the geometry section, you’ll find area and length, which is, in fact, its perimeter.
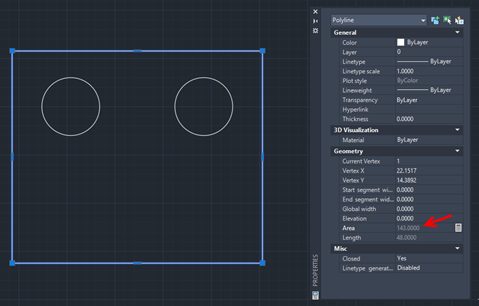
Suppose you need to get this area calculation somewhere else, like a note in your drawing perhaps. In that case, you’ll have to manually do a Ctrl-V of the value from the text screen. If you’re using Properties, when you click on the Area field you’ll see a calculator icon appear. That’s QuickCalc. If you click it, you’ll find a field you can copy from.
Again. Pretty low-tech, but it works.
AREA Command
What if your area calculation is a little more involved? Maybe there’s an “island” within your closed object (a hole in a plate, maybe?). The first two methods don’t account for such things.
Perhaps you need the total of more than one area, such as all the rooms on a floorplan. That’s where the full-fledged AREA command comes in. Type it into the command line like I do (it comes right up after A, R, E, and those are all together on your left hand), or it can be found in the Utilities panel of the ribbon’s Home tab. Expand the Measure pulldown to find it.
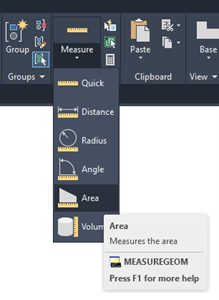
When you launch the tool, you’ll have some options. First, you can define the corners or vertices of your object. As you enter your points, the bounding area will be filled with a comforting green solid. Just click enter when you’re done to display the area and perimeter. Pretty handy.
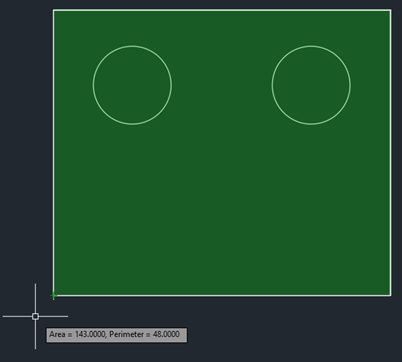
What if your object doesn’t have corners? What if it’s a little curvier, like a swimming pool? Another option of the AREA command is Object. Use that option to select the curved, enclosed object to report your area.
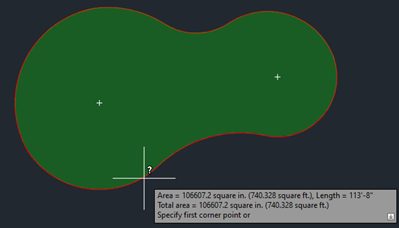
In our plate example, you’d start with Add Area, then its Object option, and select the outer boundary of the plate. Without exiting the command, select the Subtract Area option and Object again. Now, select the hole. You’ll see the dynamic area and perimeter display update to remove the hole from the plate. Do it again to remove them both.
Summary
Since this is a tips blog, I’ve got a doozy for you. There is actually a way to get an area from a non-closed object. What? Old Mr. Euclid must be rolling over in his grave. If you have an open polyline (or spline) and use the Add Area option of the AREA command, followed by its Object option (and select the polyline), AutoCAD will “fill in” the gap, as though a straight segment connects the start and end points.
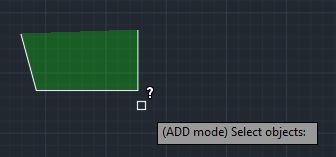
I hope you got some useful tips from part one of this post. I’ll see you next time in part two with a couple of other methods, including my favorite and possibly best method.


