
Almost every project will involve some form of quantification or measuring of data. In this article, we will delve into the many different methods AutoCAD provides to get you quantities for your project.
Counting Objects (a.k.a. AutoCAD Blocks)
Let’s take a look at how to count blocks in AutoCAD.
There are many ways in which you can count objects, or blocks, in AutoCAD. The first method is to use the Select Similar command. There are multiple ways to access this command, but the easiest is to simply select a block in the drawing that you want to count, right-click, and choose Select Similar from the context menu.
This method will use the default settings to select “similar” objects. To control what AutoCAD selects, type SELECSIMILIAR in the command line window. Then, as I always tell users when they don’t know what to do next, “When you don’t know what to do, look to the command line window!” The command line displays a Settings option.

When you click on it (or type SE in the command line), it now allows you to select additional properties to control what gets selected. NOTE: The Name toggle stands for “Object Type.”
Another really quick way to count all the blocks in your drawing is to use the BCOUNT command. The best way to use this command is to type it in the command line, and type ALL at the Select objects prompt. Press the F2 function key to open the command line window and then you can select the text if you need to copy/paste it into another application.
In addition to these methods for counting blocks, check out this great article Have You Tried: Counting Blocks Quickly by Lee Ambrosius and this one Apps to Count Blocks in AutoCAD by Heather Miller.
Measuring “Things” in AutoCAD
There are times while you are doing your design that you will want to measure “things” in your drawing or quantify something. This could be a distance, an area, a length, etc. AutoCAD provides many tools and methods to accomplish this.
Properties Palette
The Properties palette is a really quick and easy way to get a length, area, or direction of an object. For instance, if you want to quickly see the length and direction of an object, simply select it and look in the Properties palette.
Now if you want to see an area of an object, it must be an object that has the Area property (e.g., polyline, circle, etc.).
TIP ALERT #1!!!
What if you want to get an area of an object in different units than the current drawing units? Instead of using your calculator to do this (and maybe accidentally typing in the wrong value), you can use the Properties palette to do this easily.
In this example, let’s say you want to get the area of an object in acres, not square feet. With the object selected, navigate to the Properties palette and click the little calculator icon next to the Area property.
Then, in the QuickCalc dialog box, type “” “43560” (sq. ft per acre).
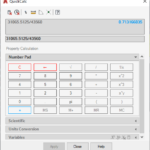
MEASUREGEOM
Finally, if you need to measure objects in general in your drawing, the MEASUREGEOM command is perfect.
Simply type MEA in the command line to start it up. By default, the MEASUREGEOM command goes into Quick mode. This mode allows you to quickly measure objects in your drawing by simply hovering your mouse over the area of objects that you want to measure.
Now what if you want to use a specific measurement option? Again, when you don’t know what to do, look to the command line window! The MEASUREGEOM command contains options to measure Distance, Radius, Angle, Area, and Volume. Simply click the one you want in the command line window or type the capital letter representing the option you want.

TIP ALERT #2!!!
To get a quick distance, you can use the DIST command (type DI in the command line). This command is in the MEASUREGEOM command, but sometimes, you just want a quick distance between two objects. Don’t forget to use your OSNAPS to make sure you get an accurate distance.
And there you have it! A summary of tools that you can use to quantify and measure AutoCAD objects.











