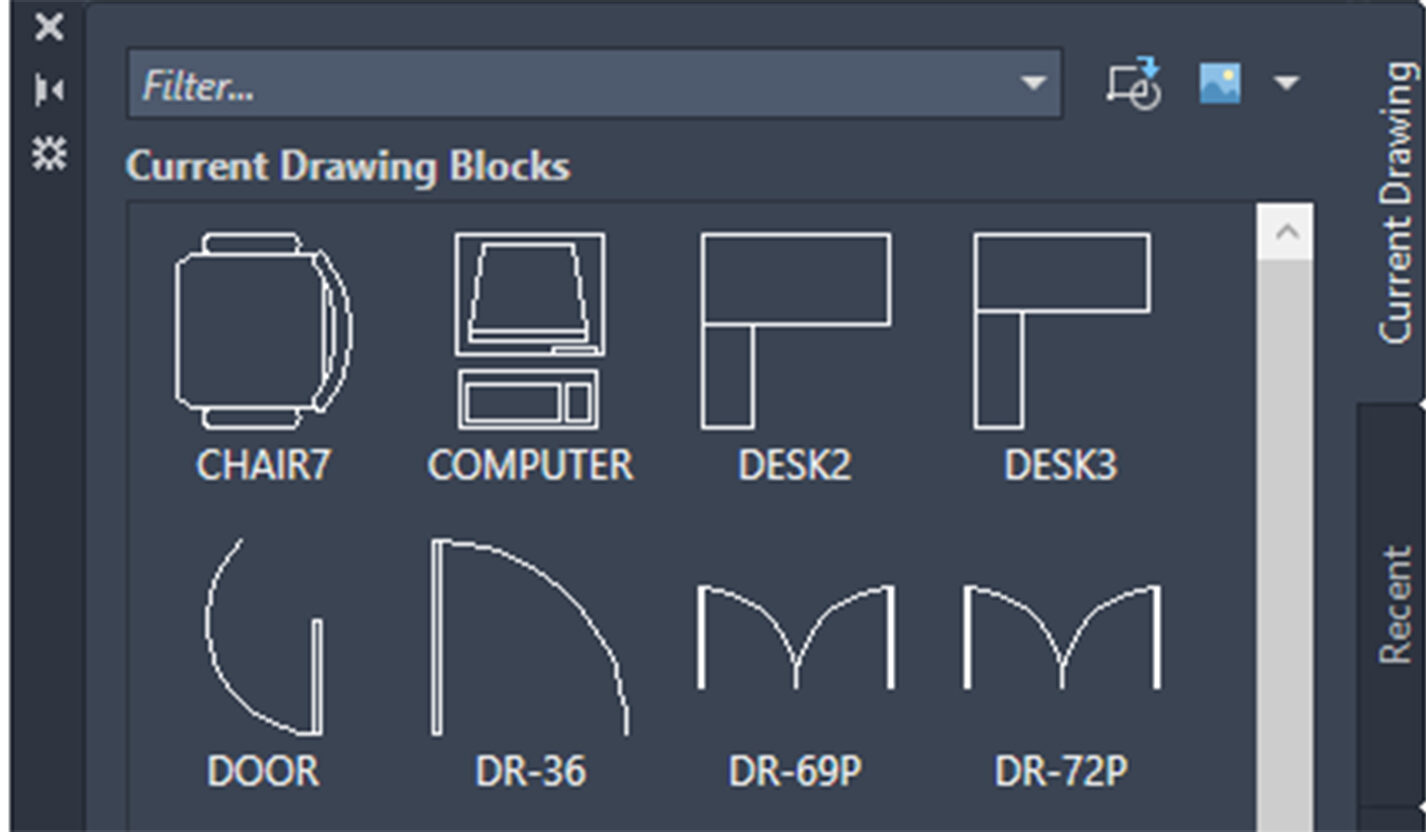
Blocks are a key component of AutoCAD drawings. They group objects into a single named object for easy retrieval and will ensure uniform symbology. Whether you’re a beginner or a seasoned veteran, there are some basics about blocks that you need to know.
So, today’s post might be a kind of brush-up for you. Or it may be all new and learning how to create a block in AutoCAD, insert, delete, and more. More than likely, it will fall somewhere in between.
How to Create a Block in AutoCAD
There’s more than one way to make a block in AutoCAD. I’ll discuss three options in this section on how to create a block in AutoCAD. Whatever technique you use, in the end, you’re simply adding an entry into the Block Table. That’s where AutoCAD keeps the individual block definitions.
First and probably best known, of course, is the BLOCK command (found in the ribbon as the Create icon in the Block panel of the Home tab). This is where you’ll name it, define its basepoint, specify what objects to use, and other behaviors and settings. If you’re using it in a script and don’t want the dialog (or maybe you just prefer a retro feel…) use -BLOCK instead.
If you want to convert your objects into a block and keep them as an instance of your new block, make sure you have the Convert to Block option checked. Otherwise, you can choose to either delete the selected objects or to keep them. Either way, the new block information will be written to the block table.
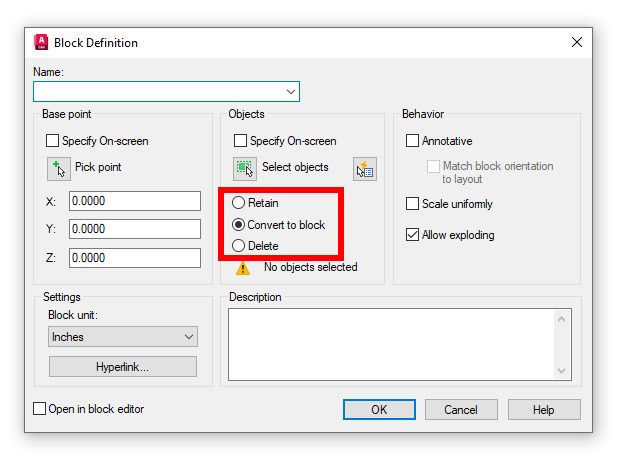
Another way to create a block in your drawing is to use the Write Block command (WBLOCK). While we might only think of it as the tool to write blocks or objects to a new drawing file, you could also use it to create a new block by specifying the Convert to Block option. The resultant block in your drawing will be named the same as you specify in the path/name field. Only this option will create a block, the Retain and Delete options don’t.
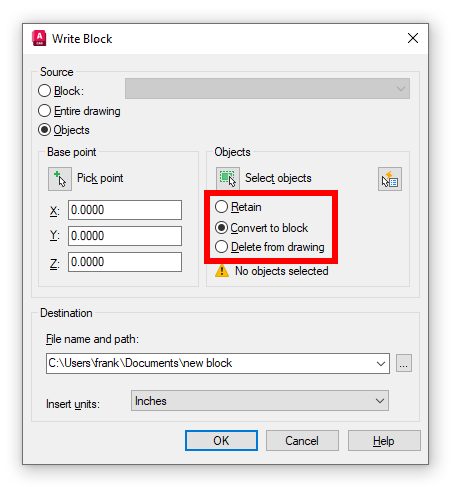
The third way to create a block? Just drag and drop any drawing file into the editor from a file explorer window. But isn’t that kind of like inserting a block? Which gets us to our next topic…
How to Insert a Block in AutoCAD
The answer to my rhetorical question is yes. The act of inserting a block will not only create an instance of that block, but it will also write it into the block table.
There are a number of ways to begin the process of inserting blocks, such as the -INSERT command line version, tool palettes, Design Center, drag and drop, and probably others that don’t come to mind right now. But, far and away the best way to insert blocks is via the Blocks palette.
The Blocks palette takes all the advantages of various block insertion methods and gives you a single place to access them. It really is a one-stop shop for all your block needs. From the palette, you can access the current blocks in your drawing, your most recently used – even if they’re from other drawing files – or you can specify a location or file to become a library from which to choose your block.
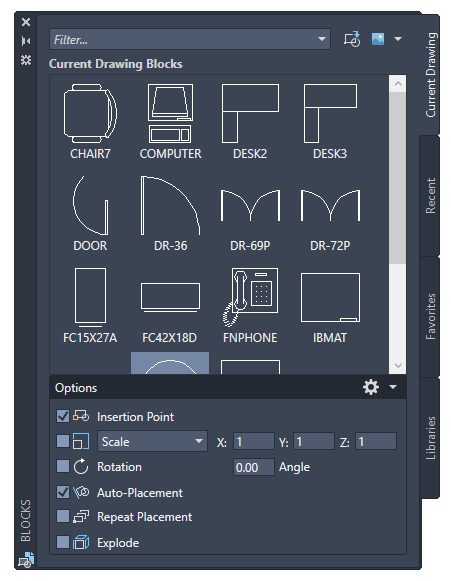
How to Rename a Block in AutoCAD
Speaking of a retro feel, many users aren’t aware of the RENAME command, which is used to rename any named object – including blocks. You won’t find it in the ribbon anywhere, so you’ll have to type it into the Command Line. You’ll get the dialog shown below.
Make sure Blocks is selected, then choose the block to rename. It will fill in the Old Name field. Type in your replacement string and click OK to rename and exit or click Rename To, which will keep the dialog open after the rename.
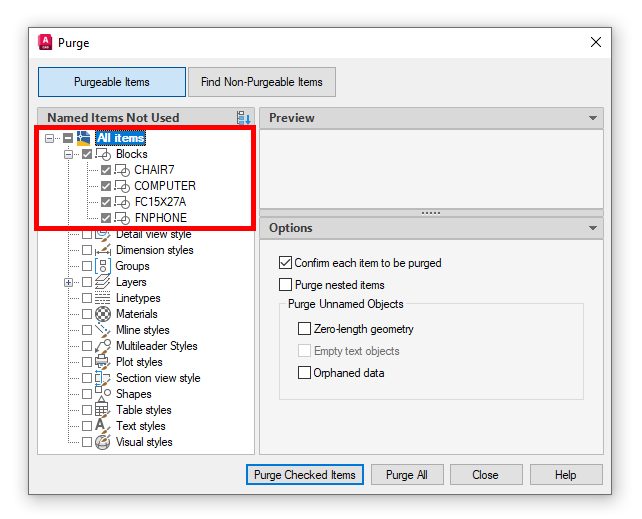
How to Delete a Block in AutoCAD
There are two ways to look at this topic of how to delete a block in AutoCAD. There’s the removal of an instance (or more) of an inserted block. We should all know how to do that. But just removing the instance may not be enough, as its definition remains in the Block Table. To remove it from the table, you’ll have to purge it using, you guessed it, the PURGE command.
In order to have your block show up in the Purge dialog, there can be no references to it in your drawing. In my example, I’ve deleted all instances of the blocks shown in the list using a combination of Select, Select Similar, and Delete.
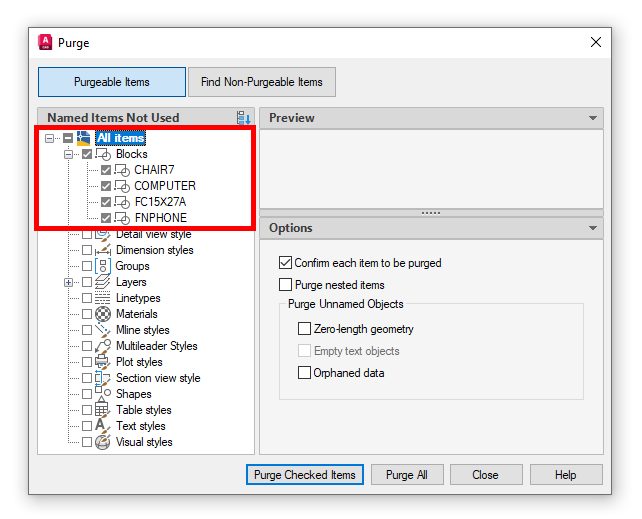
Technically, there is another way, as you could now perform a Write Block to create a new file, which in turn would not include any unreferenced block definitions. It’s kind of a weird way to do it, but it would fully delete the block definition.
Back to Basics
So, there you have it. Blocks 101 class is over. I rather enjoy doing these back-to-basics blogs from time to time. They make me think. As a (very) veteran user, it’s good to revisit concepts that you may have taken for granted…and I didn’t even get into attributes, dynamic blocks, or the block editor. Perhaps those will be blogs for another time. Stay tuned!
More Tuesday Tips
Check out our whole Tuesday Tips series for ideas on how to make AutoCAD work for you. Do you have any favorite AutoCAD tips? Tell us in the comments!


