
Wouldn’t it be nice if everything in life was always rainbows and unicorns? Sometimes though, things just go south on you, typically at the worst possible time.
So, our scenario is this: It’s deadline day and your AutoCAD drawing starts acting up. Maybe it’s even crashing on you, or worse yet, you can’t open it at all. There are some things you can do.
Assuming the first case and you can open the drawing, go ahead and PURGE it until it’s clean. Then make sure you run an AUDIT on it. You can type it into the Command Line, or find it under the Application Menu and within the Drawing Utility Tools.
When you run it, the first thing it asks is if you want to fix any detected errors. We want to fix our file, so say yes when prompted. Your drawing will be checked for errors, and it will report back any that are found and fixed. If errors are fixed, save the file, and re-open it. Chances are, things will improve.
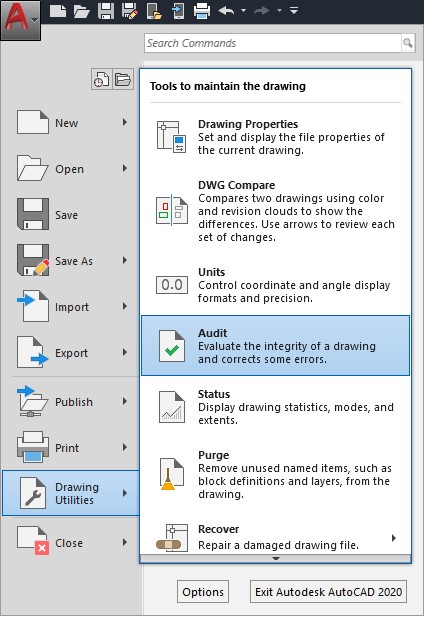

If you can’t even open the file, it may still just need to be audited, but how can you do that without it being open? The secret lies in the RECOVER command. It can be found a couple of entries below the AUDIT command in the Drawing Utilities section of the Application Menu.
Notice it has a flyout where you will also find Recover with Xrefs, or RECOVERALL. Use this option if your file has XREFs attached, and all of those will get recovered as well. Again, if it succeeds and the file now opens, save it, exit, and re-open it. You should be good to go.
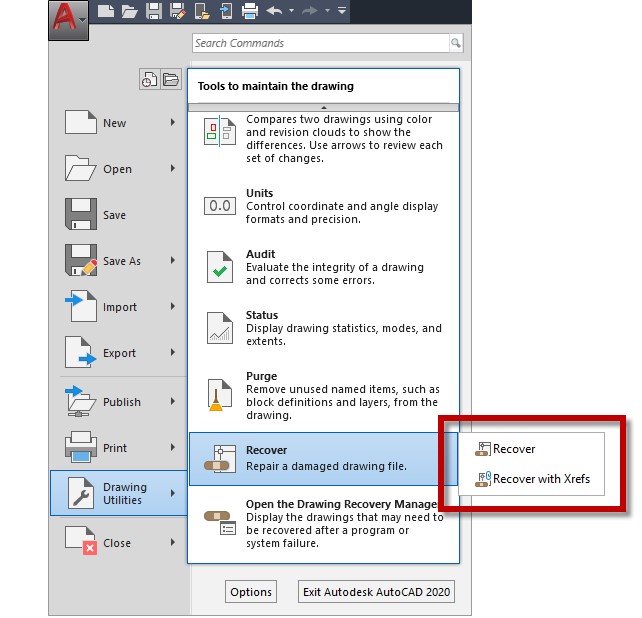
Autosave to the Rescue
Here’s another bad scenario. The deadline is approaching, and your drawing crashes. Now you run the risk of losing hours of work (why haven’t you been saving more often?). AutoCAD may attempt to help you when you re-launch it. You may get a message followed by the Drawing Recovery Manager. Select your file, rename it if prompted, and AutoCAD will do the job of finding and renaming the last autosave file for you.
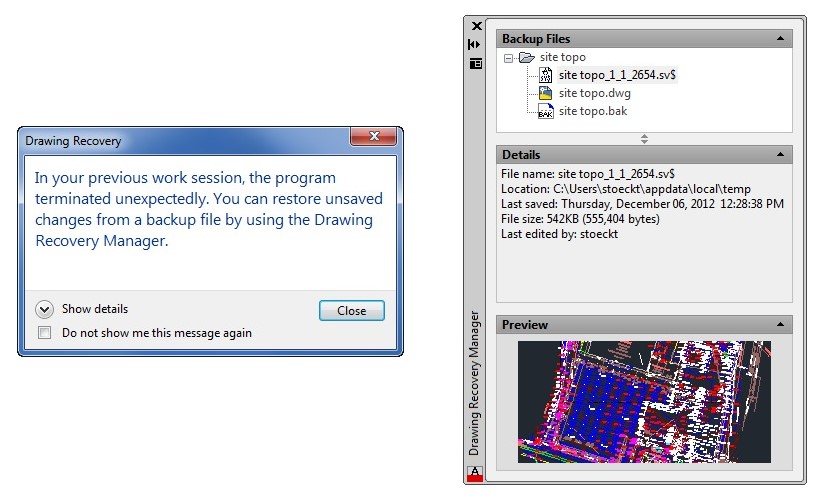
If you don’t go through the Recovery Manager, you may still be able to find the autosave file and recover it yourself. Of course, these recover methods only work if you have your Automatic Save feature turned on. By default, it is on and set to 10 minutes.
To find the autosave file, consult the Automatic Save File Location in the Options dialog. If the path hasn’t been changed from the default, you can type %TEMP% into the address bar of your File Explorer window.

Look for a file of the same name as your drawing, but with an extension of SV$. You may need to turn on file extensions by going to the View tab and selecting that option (below).

Now, just change the SV$ to DWG and try opening the file. Hopefully, you’re good to go now, and you’ve only lost 10 minutes of work, not hours.
Knowledge Is Power
Hey, stuff happens, but sometimes you can avoid disaster by being armed with knowing what to do when things go wrong. You may be able to avoid these mini-disasters by practicing safe CAD to start with. Keep your files clean by purging often (especially blocks and materials) and run an Audit on occasion. Always make sure to clean and validate drawings or blocks from outside source.
These steps may take a little time, but it’s nothing compared to losing hours of work or missing a deadline.
More Tuesday Tips
Check out our whole Tuesday Tips series for ideas on how to make AutoCAD work for you. Do you have any favorite AutoCAD tips? Tell us in the comments!


