
With the coronavirus (COVID-19) affecting communities, families, and people around the world, this is a challenging time for all of us. Many people are adapting to a remote work environment that has become the new normal.
If you are like me, you may only have a single monitor. Maybe it’s even just a laptop screen. If so, more than likely you’ve found yourself craving as much AutoCAD editor space as possible. Today, I’ll share some techniques and commands that can help you maximize what screen space in AutoCAD you have.
Streamline Your Menus
We all use palettes in AutoCAD. We also have our favorites and the ones we use most often. Most of us tend to leave them on—sometimes on a second monitor or possibly docked within the interface. With one monitor, the former won’t work and the latter takes up lots of drawing area.
The answer lies in anchoring your palettes to either the left or right side. It’s easy, and once you get used to a brief hover over the displayed title bar to expand them, you may never go back. It’s easy to do, but there are two steps.
Once you’ve right clicked on the title bar of a palette, first make sure Allow Docking is checked, then select either Anchor Left or Anchor Right.
The palette will contract to its title bar, and dock on the side you select. Stack as many as you like – the first one will bubble to the top, and last one anchored will be at the bottom. Notice, in this state, they take up no more physical space than, say, the Ribbon tabs.
Speaking of which, take advantage of the three optional minimization states of the Ribbon. Just click through your options with the small control at the right side of the tabs, or you can even double click the tab itself to cycle. Find something smaller that works for you, and you can open up a lot of usable editor space.
Go the Distance
Now let’s take a look at Clean Screen.
Access it via the Status Bar (or with the keyboard shortcut of CTRL-0). When turned on, it maximizes the drawing area by hiding the ribbon, toolbars, and palettes. Note that is does not hide the Quick Action Toolbar. Just toggle the icon again (or use the shortcut) to bring all the interface objects back.
You can also maximize a Layout Viewport to the extents of your current drawing area. Select the Viewport and select Maximize Viewport. Double clicking on the Viewport edge will also maximize it. The Viewport will expand to fill the screen, and display a wide, blue rectangle at the edge. To bring it back, either right click in space and select Minimize Viewport, or just double click the large blue border.
Bonus Tip: Maximizing your Viewport while in Clean Screen mode will give you even more Viewport screen space.
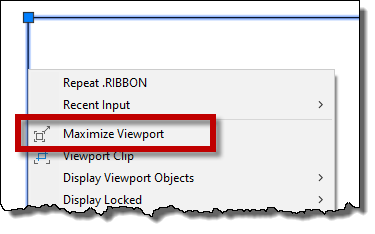
Wait, There’s More!
Finally, a few other tricks!
If it doesn’t bother you too much, you can turn off the file tabs to save some space. Do so from the Display tab of the Options dialog. While you’re there, make sure the scroll bars are off, you’re not using large buttons in any toolbars, and make Ribbon icons the standard size.
Now, you might think that if turning off the file tabs saves space, so would turning off the layout tabs. But the layout tabs are in the same area as the status bar, so it has no effect on screen space.
Lastly, let the AutoCAD editor take up as much real estate as it can, by forcing your Windows Taskbar to autohide when not in use. Right click on the taskbar and select Taskbar settings to find the control.
It’s Your Workspace
Once you get your environment customized to give you the tools you need, and the most drawing editor area available, make sure to save it as a separate workspace. Name it as “Home,” or “Laptop,” or “Single Monitor”—anything that lets you retrieve it easily.
Hopefully these tips will now help you to make the most of your screen space in AutoCAD.







