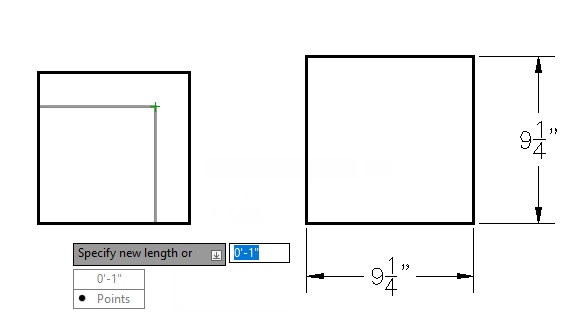
Let’s consider the word “scale.” It can have many meanings. A quick search of Merriam-Webster lists fifteen definitions as nouns and ten as a verb, anywhere from a graduated series of musical tones to the act of climbing to reach a summit.
In the world of AutoCAD, it can generally be pared down to two meanings. One takes us back to the days of manual (or “board”) drafting. It refers to the scale of the presentation of a drawing or view. Think of it as a ratio of presented units to the drawing units.
The other is the act of modifying one or more objects to physically change their size in your drawing by using the SCALE command. Let’s examine both of these and how to scale in AutoCAD for today’s post.
The Scale of Your Drawing
Let’s travel back to the days of board drafting for a minute. For our examples, we’ll assume a drafter must draw an architectural floor plan. Obviously, a full-scale drawing wouldn’t fit on the paper, so they had to decide beforehand what scale they would draw it at. Choose poorly, and you got to start all over. Good times.
Fast forward to today, and AutoCAD works differently. There, you’ll draw the floorplan at full scale in Model Space, then view it through a layout viewport, which is then scaled for proper representation. Choose poorly now, and all you have to do is select a different scale. Let’s look at some of the ways to do this.
The first thing to know is that AutoCAD has become much more friendly in this regard. Using the command line only (or dynamic input), you can activate the viewport, issue the ZOOM command, select the Scale option, and enter your desired scale with an XP appended on the end. Unless you’re creating a script or macro, you probably won’t want to use this method.
This is where the improvements come in. From Paper Space, select the edge of your viewport. You’ll see a down arrow appear at the center. Click it, and a menu of available scales will appear. Select the one you want. If you prefer, you can select the scale from the Viewport Scale tool in the Status Bar. In the following image, I’ve merged both of these methods together. In reality, you can only do one at a time.

There’s one other way to scale viewports, and it involves a little help from AutoCAD itself. I even discussed it in my recent Tuesday Tip about creating viewports. When you use the Insert View tool from the Layout Viewports panel of the contextual Layout ribbon menu, AutoCAD will do its best to pre-scale it for you. It also locks the viewport when it’s created, so if you need to change the scale, make sure you unlock it first.
SCALE Command
As we learned earlier, the other kind of scaling in AutoCAD is to physically change the size of an object with the SCALE command, which you can find in the Modify panel of the Home tab in the ribbon.

When you run the command, you’ll immediately be prompted to select objects. The next prompt is to select a base point. In the examples below, we are going to scale the box on the left so that it is the same size as the one on the right. We’ll choose the lower left corner as our base point.
Now that those two tasks are done, you have a few options. You can just drag your mouse and left-click to select a point, but that’s not very accurate. If you know the scale factor, you can just type it in. For instance, if our box were half the size of the larger one, we would type in 2. If it were twice as big as it needs to be, you would type in .5.
From the Command Line of the Dynamic Input pulldown menu, you’ll find two options. You can make a copy of the selected objects to be scaled, or you can specify a reference distance. Since we want the left box to match the right box, that’s what we’ll select.

You’ll be prompted to select a reference length. Think of this operation as “this length will equal that length.” Using endpoint OSnaps, we’ll select one side of the small box. This is our reference length. Next, you’ll be prompted to specify a new length. Again, we have options. If you know what the length is supposed to be, you can type it in. So, in the animation below, we could have just typed in 9 1/4”.
But if you don’t know the new length, you can specify two points. From the “specify new length” prompt, select Points from the Command Line or use the Dynamic Input pulldown menu. You’ll be prompted to select a first point and a second point. Using an endpoint Osnap again, select the two points on the larger box corresponding to the two reference points you selected. After selecting the second point, the small box will scale to become precisely the same size as the larger box.
Summary
So, that’s how to scale in AutoCAD in a nutshell. It’s either a scale applied to layout viewport, typically for printing purposes, or you’re enlarging or reducing the size of objects. Yes, scale comes up in other contexts, such as Annotative Scaling or the DIMSCALE variable, but as I said, it can usually be pared down to these two. One thing I do know is that it has nothing to do with those little flat things that cover the outside of a fish.
More Tuesday Tips
Check out our whole Tuesday Tips series for ideas on how to make AutoCAD work for you. Do you have any favorite AutoCAD tips? Tell us in the comments!


