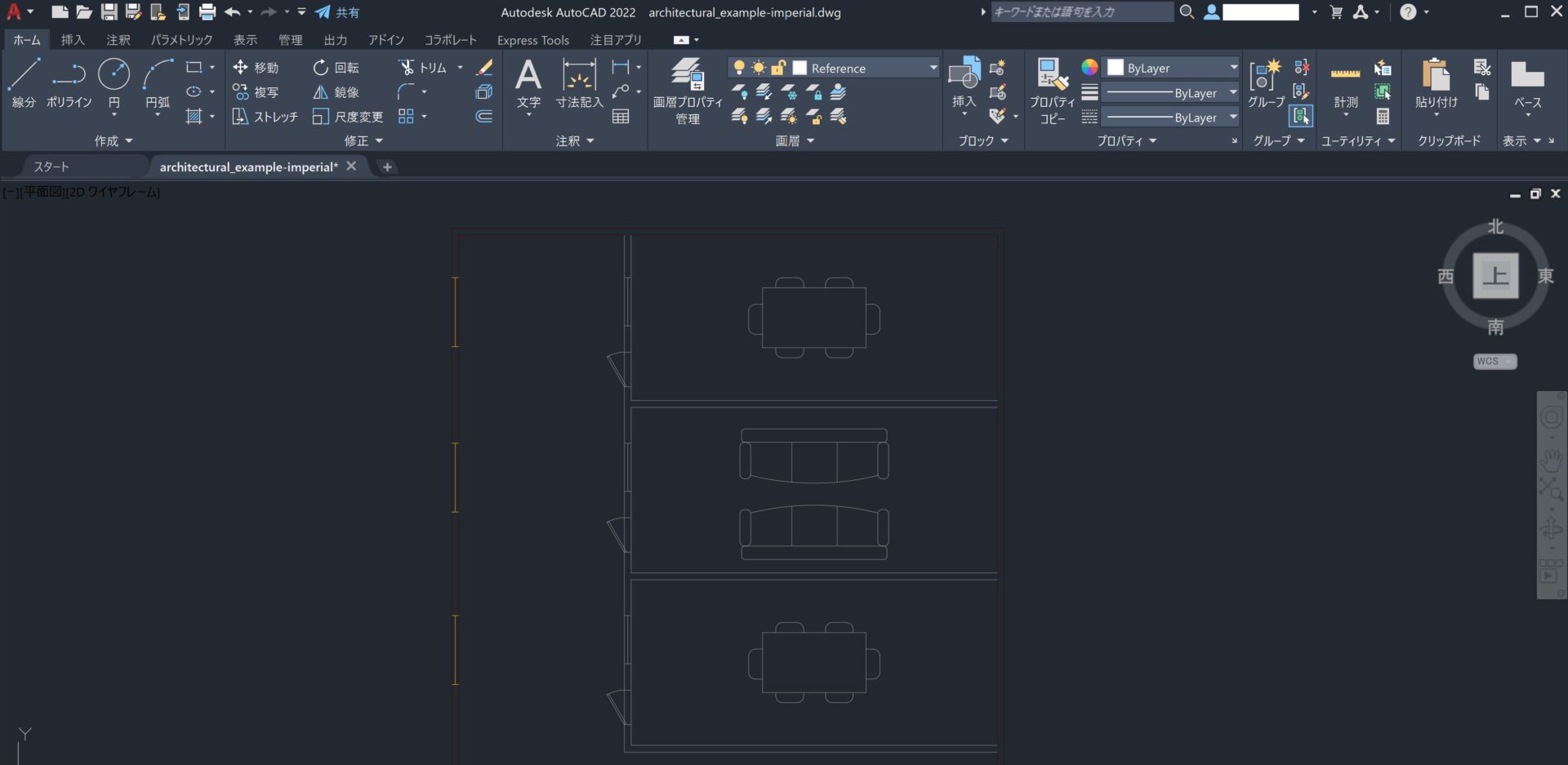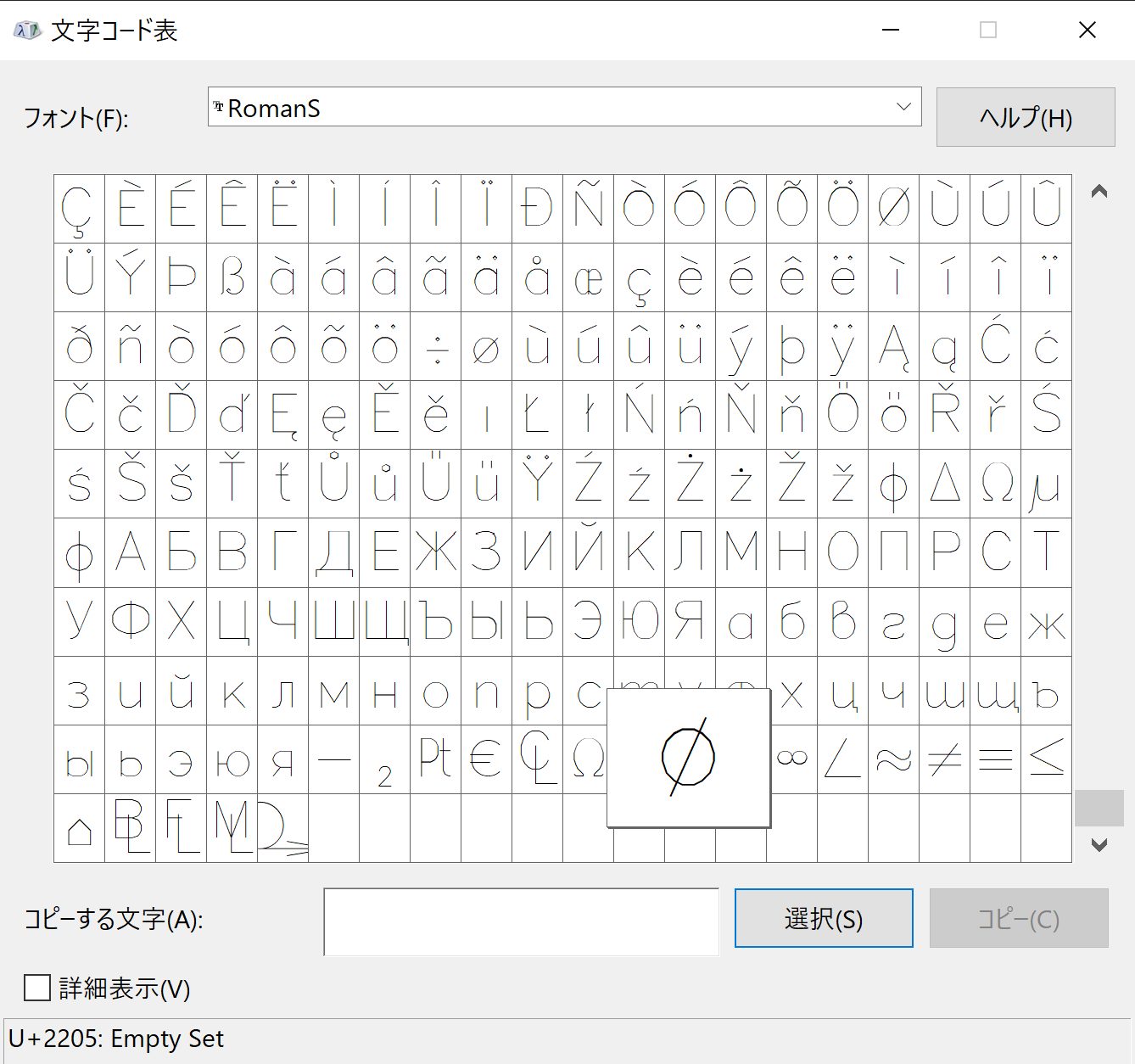
直径記号は、AutoCAD 図面で最もよく使用される記号の 1 つです。直径記号は直径寸法に自動的に追加されますが、その他の種類の寸法や引出線、表、注記に直径記号を追加したい場合もあるでしょう。この機能にどこからアクセスできるかさえ知っていれば、直径記号やその他の記号を AutoCAD 図面に追加するのはとても簡単です。
[シンボル]メニューを使用する
直径やその他の記号を AutoCAD 図面に追加する最も簡単な方法の 1 つは、[テキスト エディタ]リボン タブまたは右クリック メニューを使用することです。これらのツールは、マルチ テキスト オブジェクトや、マルチ テキストを使用した寸法、引出線または表を作成したとき、またはこれらをダブルクリックしたときに、自動的に表示されます。記号を表示する場所にカーソルを置き、[テキスト エディタ]リボン タブの[シンボル]フライアウトまたは右クリック メニューで[直径]を選択します。
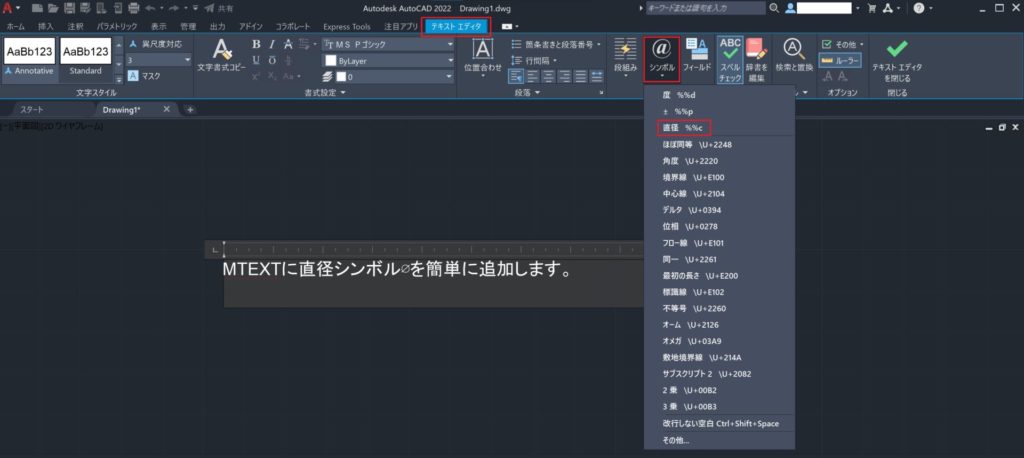
これだけです。とても簡単ですね。この簡単な手順で、角度、プラス/マイナス、中心線などのよく使用される記号も挿入できます。
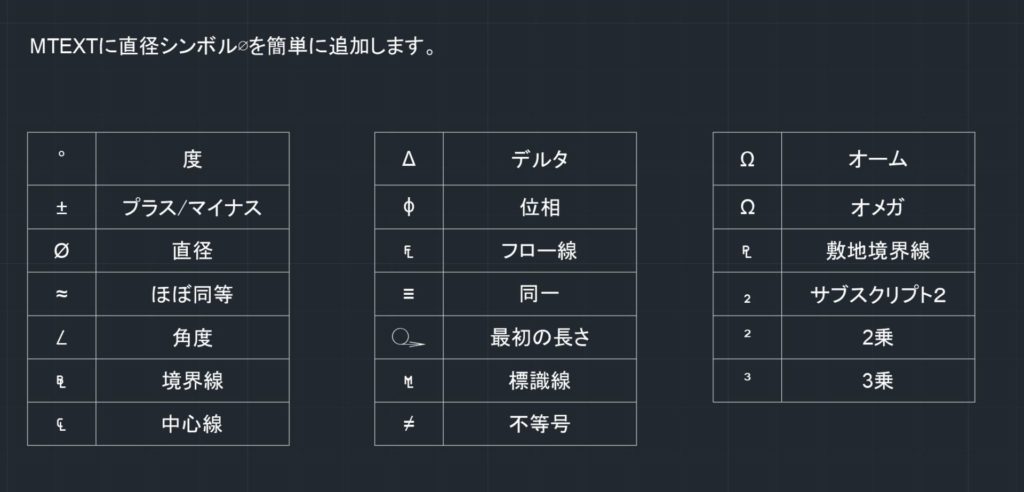
文字コード表を使用する
必要な記号が見つからない場合や、[シンボル]メニューから挿入した記号の見た目に満足でない場合は、[文字コード表]ダイアログ ボックスを使用して、多数の記号の中から選択できます。[シンボル]メニューの一番下に表示される[その他]を選択して、文字コード表を表示します。
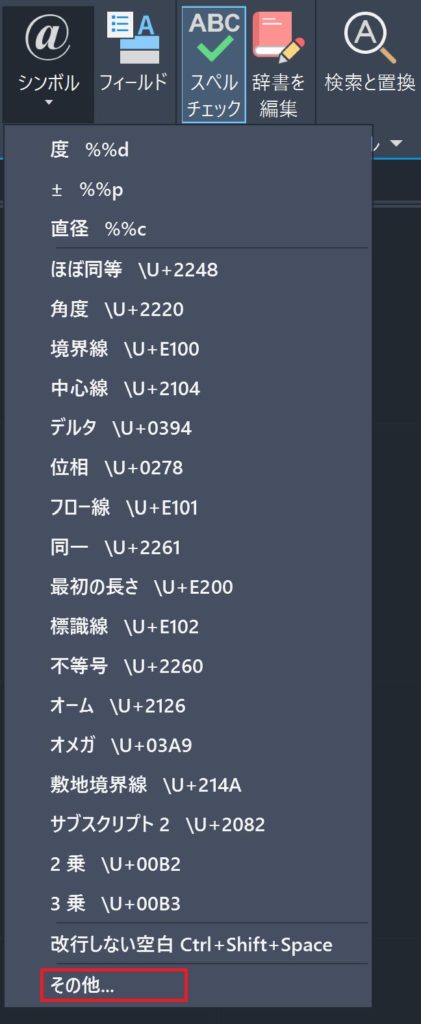
フォントを選択後、右側のスクロール バーを使用して、そのフォントで利用可能なすべての記号を確認しましょう。任意の記号をクリックすると、拡大され、[文字コード表]ダイアログ ボックスの下部に、Unicode 文字列が表示されます。コピーする記号をダブルクリックすると、[コピーする文字]フィールドに記号が表示されます。
すべてのフォントにすべての記号が含まれているとは限りません。一般的な図面記号、その Unicode 値、記号をサポートしているフォントのリストについては、AutoCAD ヘルプ システムを参照してください。http://help.autodesk.com/view/ACD/2017/JPN/?guid=GUID-518E1A9D-398C-4A8A-AC32-2D85590CDBE1
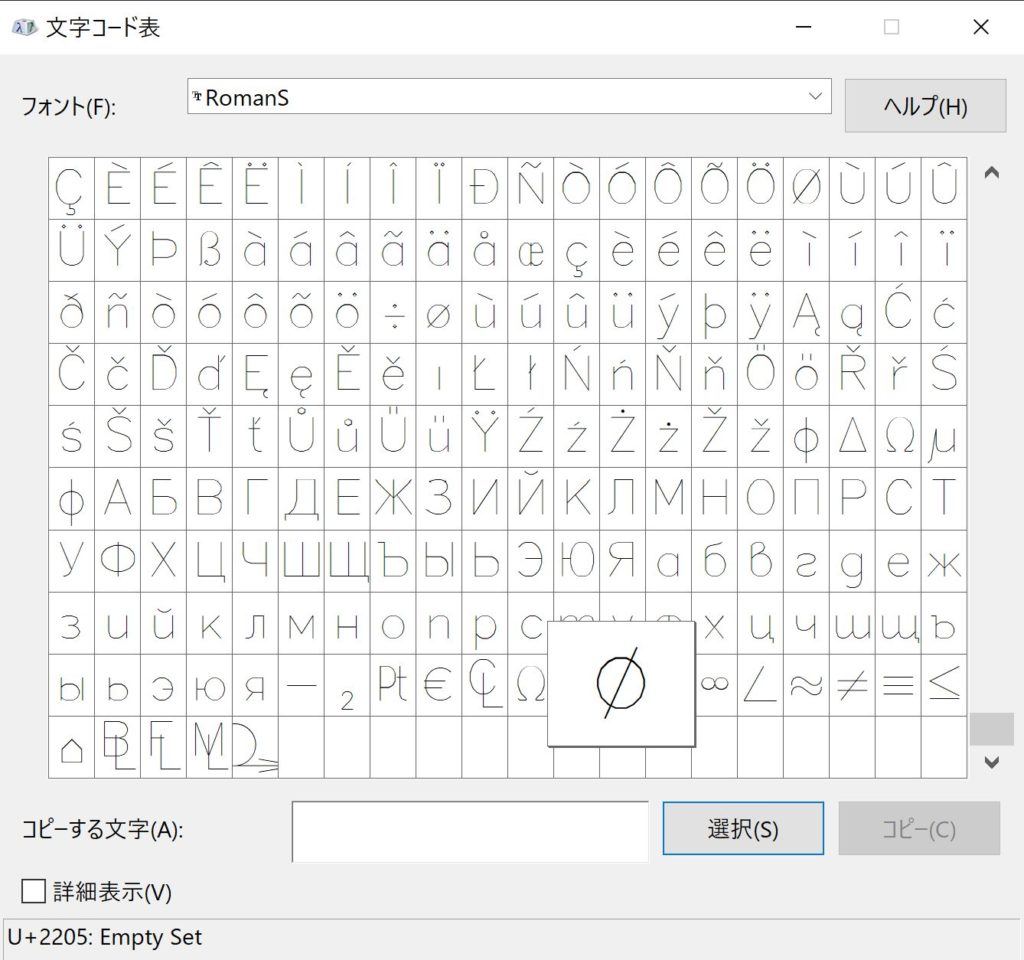
使用する文字を選択して([コピーする文字]フィールドにその文字が表示されていることを確認)、[コピー]を選択し、[文字コード表]を閉じます。コピーした文字を AutoCAD のテキストとして表示させる場所に貼り付けます。
Unicode 文字列とコントロール コードを入力する
前述のとおり、[文字コード表]ダイアログ ボックスで、選択した文字の Unicode 文字列を確認できます。Unicode 文字列がわかっている場合は、文字コード表を使用しなくても、バックスラッシュ \ の後に続けて Unicode 文字列を入力することで文字を入力できます。Unicode 文字列を最後まで入力すると、AutoCAD がすぐにその文字列を対応する記号に変換します。


Unicode の主なメリットは、すべての文字に固有の文字列が割り当てられたユニバーサル コード体系を使用するため、プラットフォーム、ソフトウェア、言語の違いにかかわらず一貫性を確保できることです。Unicode のサポート開始以前の AutoCAD は、直径記号などの最もよく使用される一部の図面記号について、コントロール コードを提供していました。これらのコントロール コードは現在も AutoCAD でサポートされており、1 行文字およびマルチ テキストで使用できます。直径(Diameter)記号のコントロール コードは %%C です。「%%D ではないのはなぜ?」と疑問に思われるかもしれませんが、同じくらいよく使用される角度(Degree)記号に %%D が割り当てられています。その他のコントロール コードのリストについては、AutoCAD ヘルプを参照してください。
http://help.autodesk.com/view/ACD/2017/JPN/?guid=GUID-968CBC1D-BA99-4519-ABDD-88419EB2BF92


この短いビデオでは、コントロール コードを使用して直径記号をマルチ引出線に追加する方法を紹介しています。これと同じ手順で、あらゆるテキストやマルチ テキスト オブジェクトに対応できます。
https://www.youtube.com/watch?v=jKTsNzFTa_E (英語)
AutoCAD の関連リソース
Autodesk 製品のサポートとラーニング センター(AKN チュートリアル)
その他のリソース
さらに、AutoCAD の全機能やメリットの詳細は、オートデスクの製品ウェブページでご確認いただけます。トラブルシューティングや以前のソフトウェア バージョンの詳細については、Autodesk Knowledge Network を参照してください。また、ブログ シリーズ「Exploring the Features and Benefits of AutoCAD(英語)」にも、さまざまな解説が掲載されています。