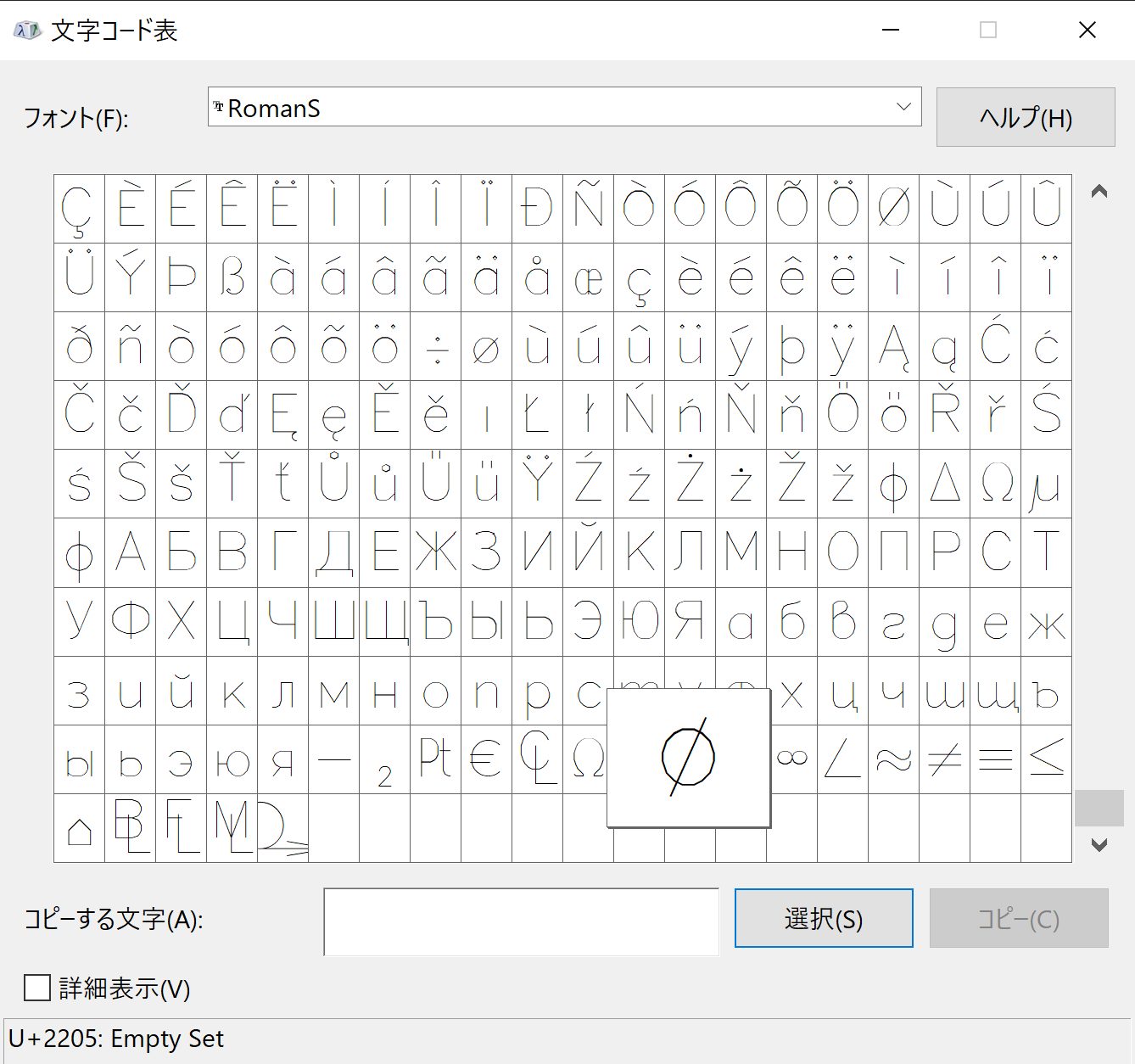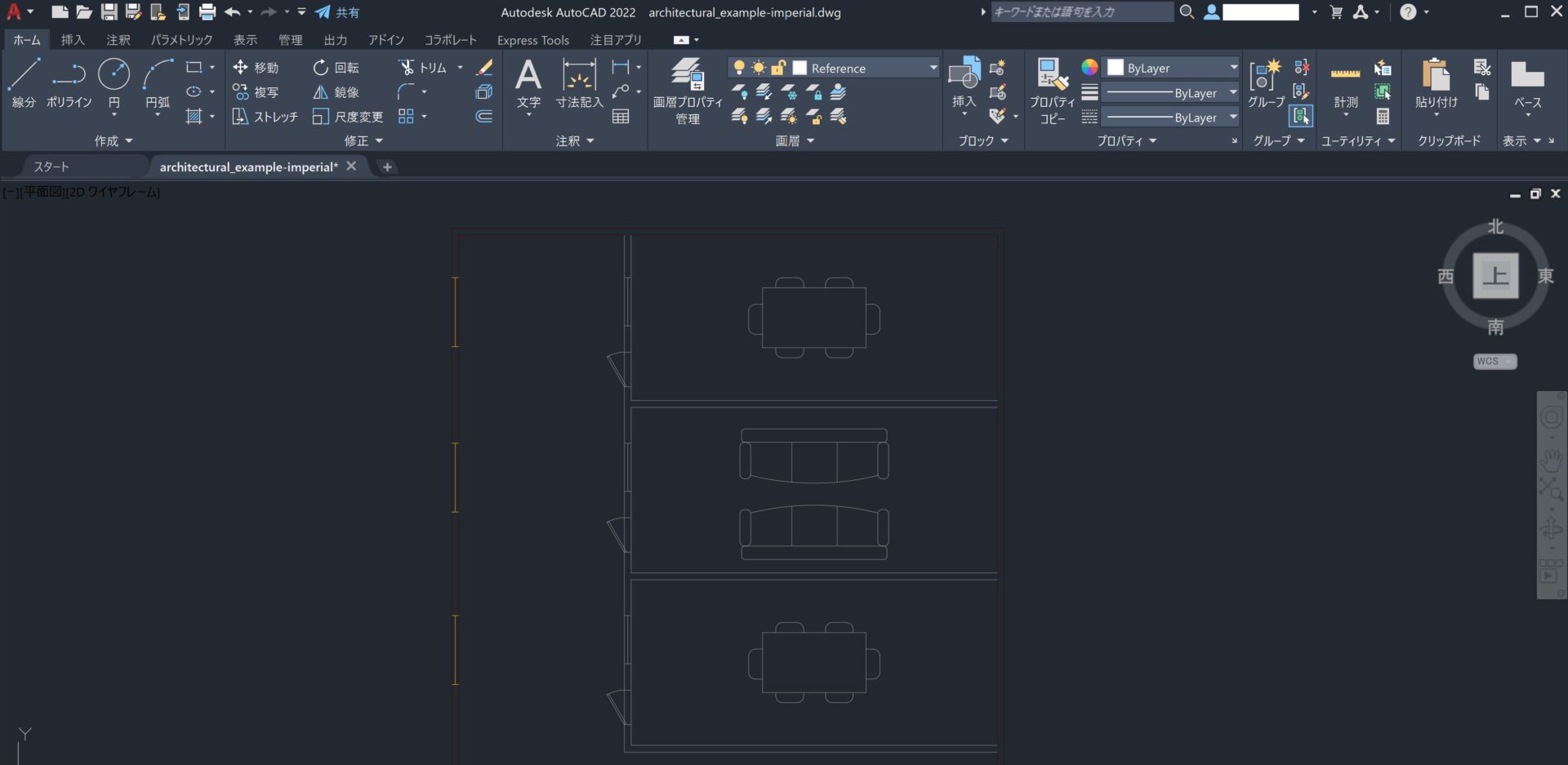
あらゆる種類のオブジェクトの透過性: 機能とメリット
AutoCAD では、テキスト、線分、イメージ、ハッチングなど、あらゆる種類のオブジェクトの透過性の値を調整できます。オブジェクトの透過性は選択したオブジェクトのプロパティでコントロールできるほか、新しいオブジェクトの既定値として設定することもできます。透過性のエフェクトは、図面を効果的に表現するために、さまざまな方法で活用できます。たとえばハッチングに透過性をかけることで、ハッチングの下に隠れていたオブジェクトを表示したりできます。また、参照用の線図やオブジェクトを目立たないようにしたり、意図する視覚的効果において重要度が低いものを図面から消したりもできます。
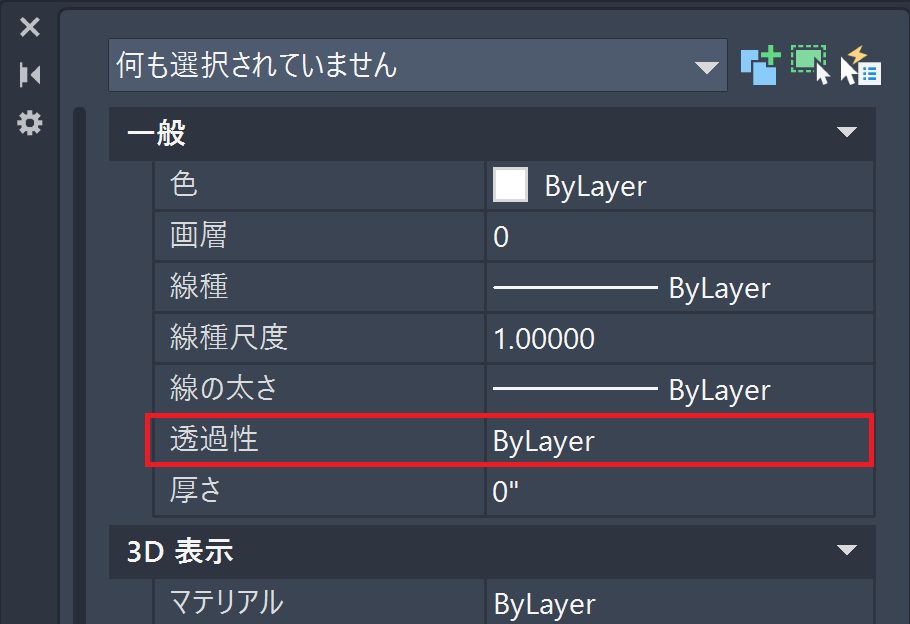
それでは、透過性エフェクトを AutoCAD 図面で使用する方法をいくつかご紹介しましょう。
オブジェクトの透過性: ハッチング
[ハッチング作成]リボン タブから直接、ハッチングの透過性の値を設定できます。スライダーを使用して調整するか、ハッチングの入力フィールドに特定の値を指定して詳細に透過性を指定し、ハッチングの下のオブジェクトがどれくらい見えるかをコントロールできます。既存のハッチングの透過性を調整する場合、ハッチングを選択するとコンテキストに基づいた[ハッチング エディタ]リボン タブが自動的に表示されるため、そこで透過性の値を設定します。
以下の例では、異なる領域をハイライトしつつ、その下のオブジェクトを表示するために、ハッチング エディタを使用して既存のハッチングに透過性を追加しています。
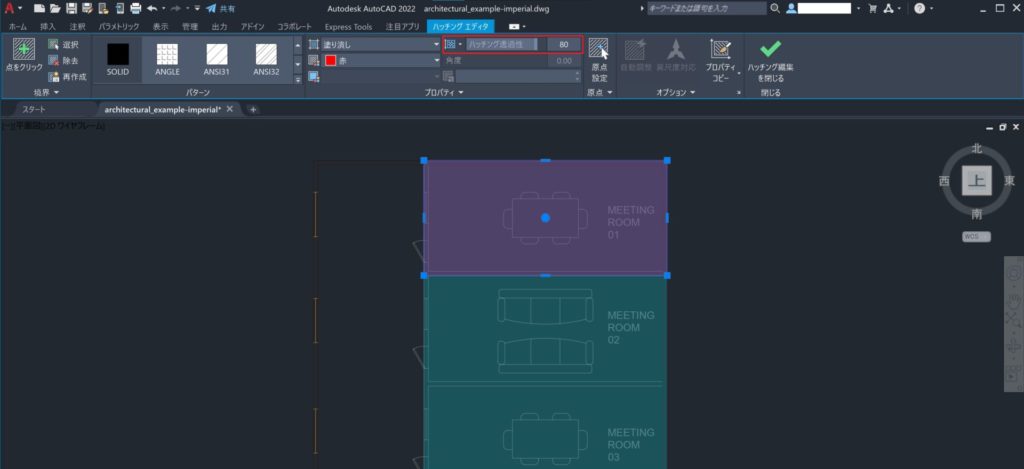
オブジェクトの透過性: 画層全体に透過性の値を適用
図面で透過性を使用する際の最も簡単な方法の 1 つは、単一または複数の画層全体にオブジェクトの透過性の値を適用することです。一度設定すれば、プロパティ タブで手動で変更しない限りは、画層上のすべてのオブジェクトで同じ透過性の値が維持されます。この方法で薄く表示される画層を作成し、それが参照用であること、または図面上で視覚的にあまり重要でないことを示唆できます。
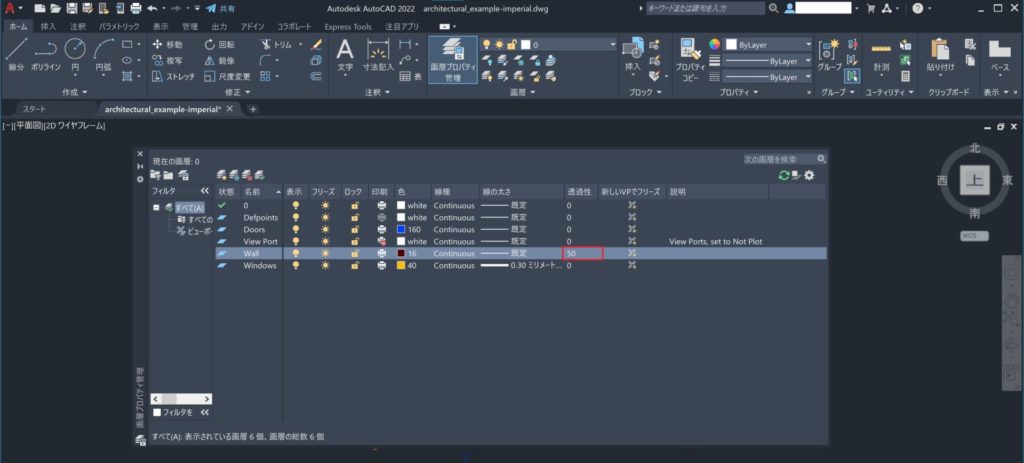
下図では、室内の壁や家具が Reference 画層に配置され、透過性の値が 50 に設定されています。
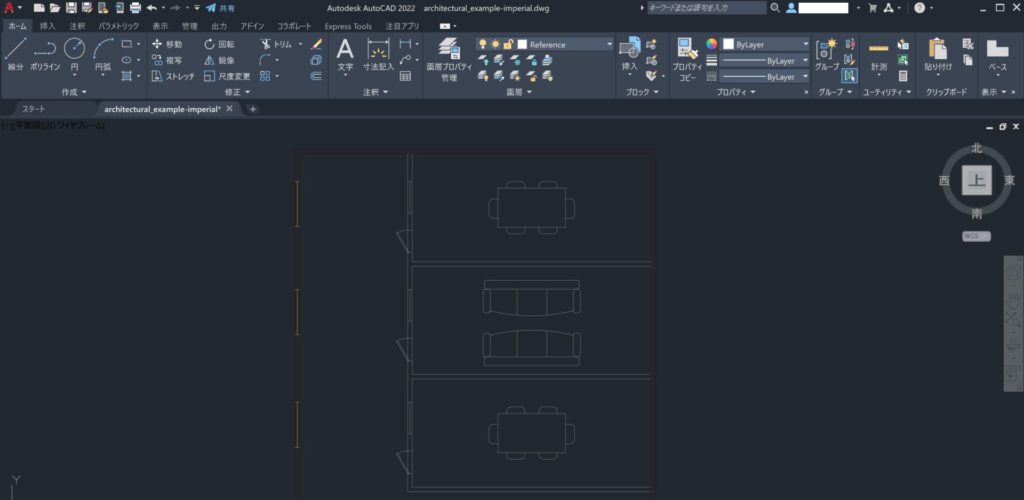
選択したオブジェクトの透過性の設定
個別またはグループで選択したオブジェクトの透過性は、右クリックしてプロパティを選択することで設定できます。プロパティ パレットが開いたら、[透過性]ボックスに 0 ~ 90 パーセントの数値を入力します。
この例では、3 つのマルチ テキスト ラベルの透過性の値が 70 に設定されています。
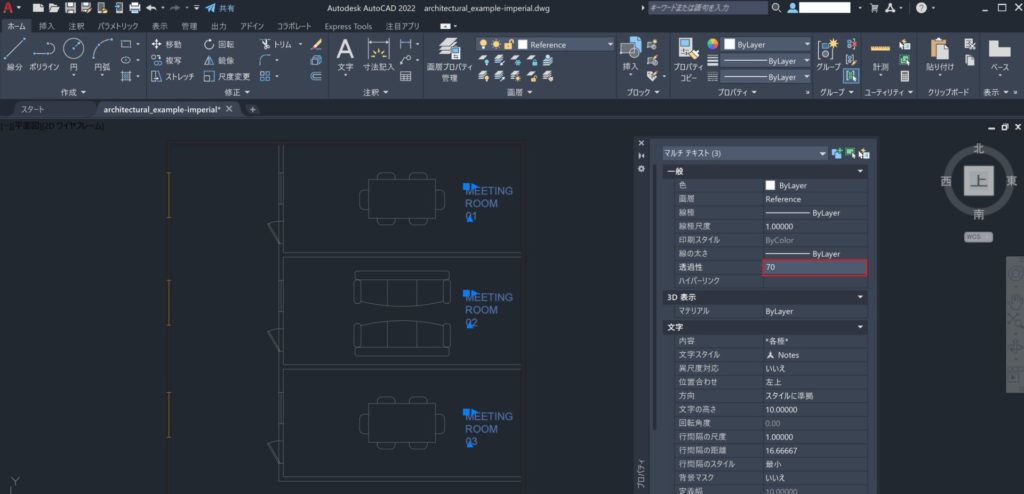
新規作成のオブジェクトとハッチングの透過性の既定値を設定
新規作成されたすべてのオブジェクトとハッチングに既定の透過性の値が適用されるように設定できます。その場合はオブジェクトを選択せず、リボンの[表示]タブ > [パレット]パネル > [プロパティ]をクリックして[プロパティ]パレットを開き、[透過性]ボックスに 0 ~ 90 の透過性を入力します。これで、新しいオブジェクトに既定の透過性の値が自動的に設定されるようになりました。
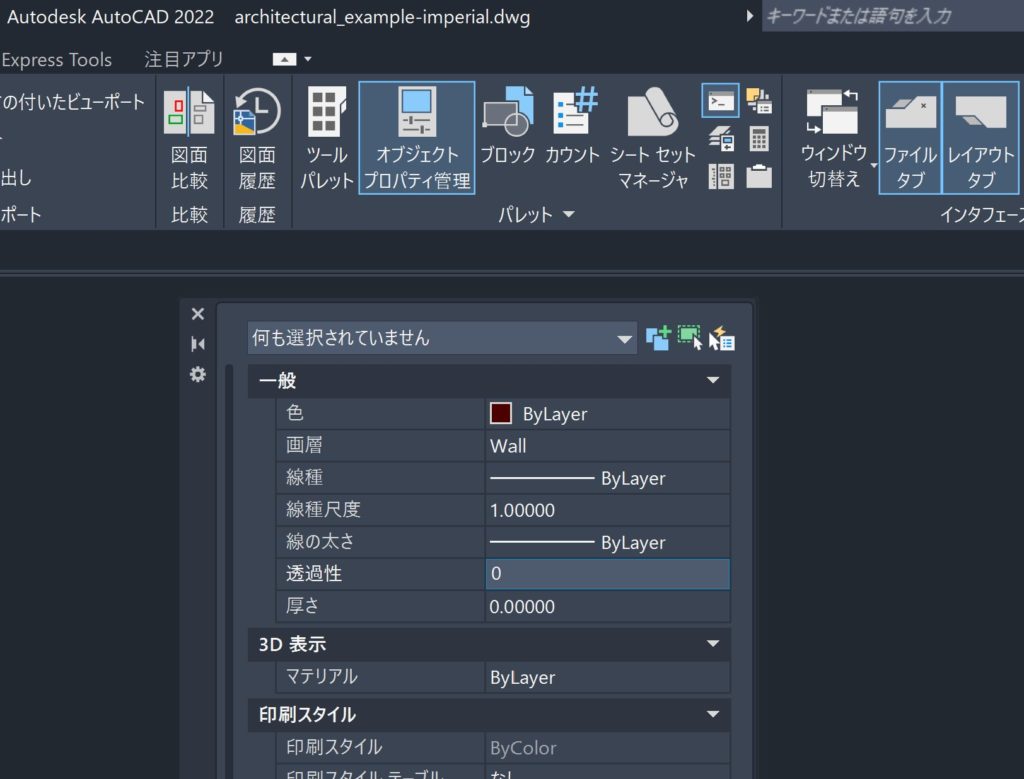
オブジェクトの透過性:表示と印刷
図面で透過性が表示されない場合、TRANSPARENCYDISPLAY 変数が無効になっている可能性があるため、必ず 1 に設定して有効にしてください。
重要:パフォーマンス上の理由から、透過性は印刷時には既定で無効化されます。透明なオブジェクトを印刷するには、[印刷]ダイアログ ボックスまたは[ページ設定]ダイアログ ボックスで[透過性を印刷]オプションをオンにします。
![オブジェクトと画層の透過性-AutoCAD 機能とメリット画像#7: 表示と印刷 [透過性を印刷]オプションをオン](https://www.autodesk.com/blogs/autocad/wp-content/uploads/sites/35/2021/09/30/Object-and-Layer-Transparency_7-1024x667.jpg)
関連リソース
Add Transparency to Your AutoCAD Drawings (AutoCAD 図面にオブジェクトの透過性を追加する)- YouTube
How to Use Transparent Hatches(透明なハッチングの使用方法)- YouTube
その他のリソース
さらに、AutoCAD の全機能やメリットの詳細は、オートデスクの製品ウェブページでご確認いただけます。トラブルシューティングや以前のソフトウェア バージョンの詳細については、Autodesk Knowledge Network を参照してください。また、ブログ シリーズ「Exploring the Features and Benefits of AutoCAD(英語)」にも、さまざまな解説が掲載されています。