
We all add notes (multileaders) to our drawings. Notes can convey anything from how something should be built, to designating a spec that needs to be followed for construction. Many users just use the default multileaders without realizing the power of what multileaders can do.
For this week and next week’s Tuesday Tips, we will explore more about multileaders. First, let’s discuss how they are controlled by styles and how you can create custom multileaders to automate your notes.
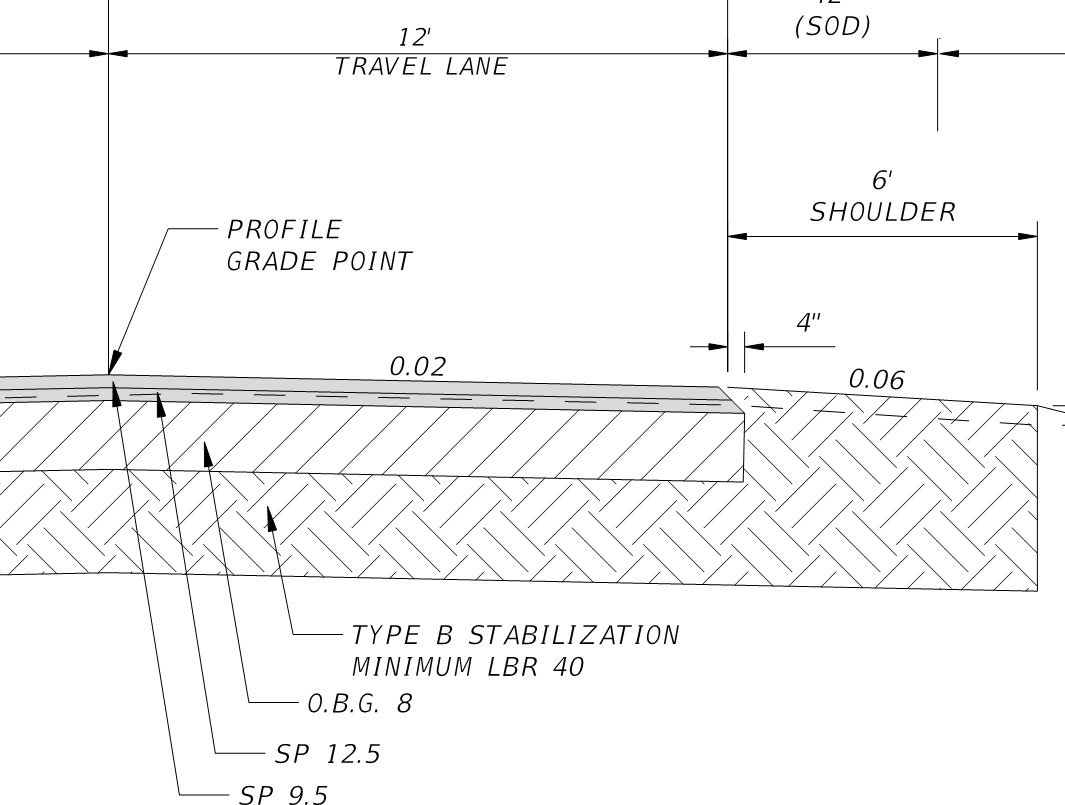
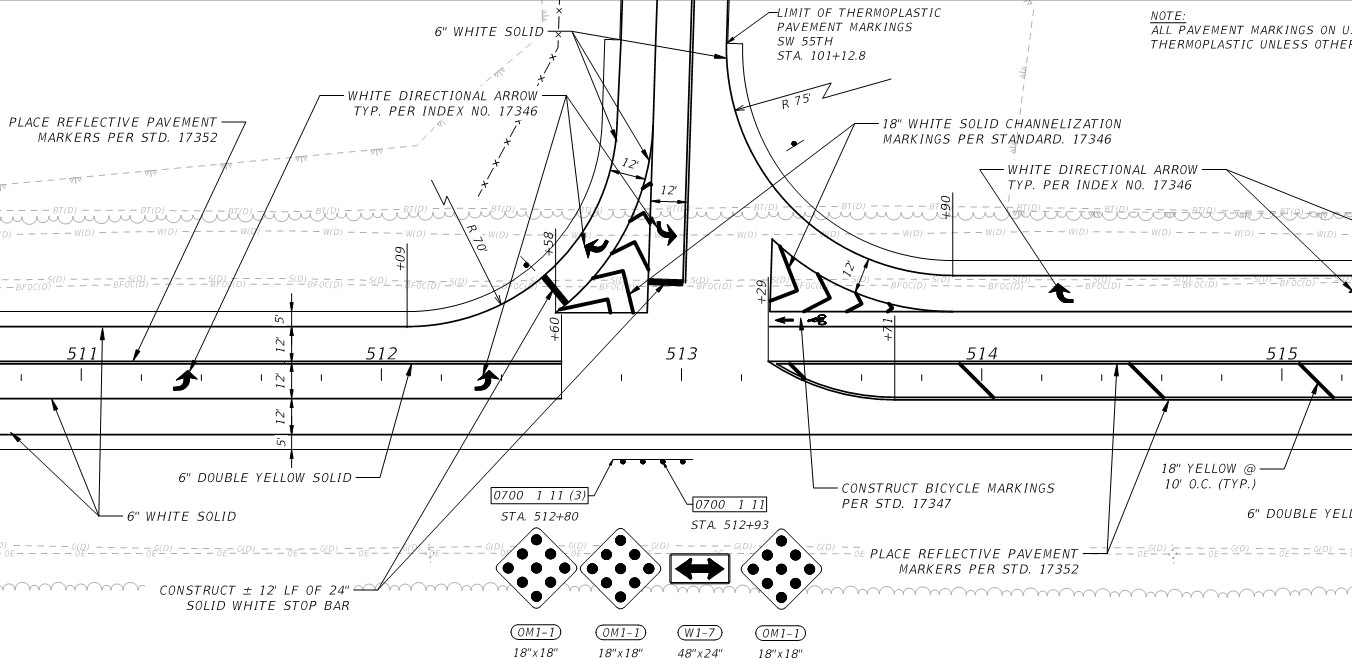
Multileader Control
All the settings for how a multileader is displayed in AutoCAD are controlled by the multileader style. You access the Multileader Style Manager dialog box from the Ribbon: Annotate tab > Leaders panel > Panel dialog box Launcher.
When creating a multileader style, there are three tabs in the multileader style dialog box. Below is a brief overview of each tab. To better understand what each setting does in each tab, refer to the AutoCAD Help.
Leader Format Tab
The Leader Format tab contains settings for the leader such as what type of leader, the size, and property settings.
Leader Structure Tab
The Leader Structure tab contains settings that control the constraints, landing settings, and scale of the multileader.
Leader Content Tab
The Leader Content tab contains settings for what you want your multileader to be (text, block ,or none) and how you want the multileader to look when you “drag” it around.
Creating Custom Multileaders
In most of your projects, you have standard notes that are the same for every project. Multileaders can automate this for you.
First, create a multileader style, and set all the settings you want in the Leader Format and Leader Structure tab to your desired settings. Then in the Leader Content tab, click the Set default text button.
You will be prompted with the standard AutoCAD text editor window. Type the text that you want for the note, and click in space when you are done.
Stay tuned for next week’s Tuesday Tip when we will discuss how to add multileaders to tool palettes for real automation.
More Tuesday Tips
Check out our whole Tuesday Tips series for ideas on how to make AutoCAD work for you. Do you have any favorite AutoCAD tips? Tell us in the comments!










