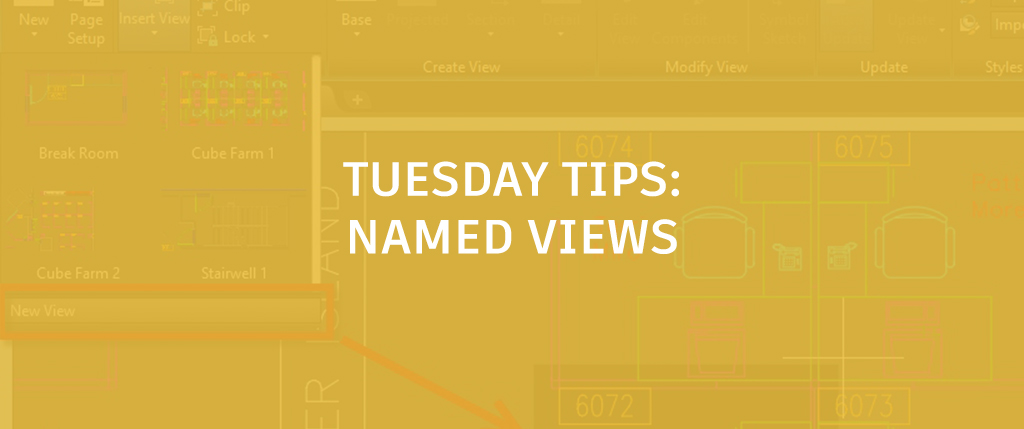
Named views have been in AutoCAD for as long as I can remember. That may seem like an over-generalized statement, but in fact it’s true. You see, I began using AutoCAD in 1986 on version 2.5, and the View command was introduced in version 2.0 in 1984 (thanks to Shaan Hurley for his AutoCADReleaseHistory page in his BetweentheLines blog). Here’s a look at some old—and new—tricks for named views.
Some Old Tricks
Given that, you are probably already aware that you can save a defined area, or your current display for quick retrieval later. From the View tab of the Ribbon, select New View, or even View Manager to define your view, and quickly select an existing view to display from the pull-down list.

I find that few users know that you can open a drawing file and have it go straight to a named view. Just check the “Select Initial View” box in the File Open dialog, and you’ll get a secondary dialog where you can choose your view.

The New Tricks
Adding named views as layout viewports has been around for a while as well, but it can be rather clunky. You could use the “Named” option of the MVIEW command or create them via the Sheet Set Manager. Of course, that doesn’t help if you don’t use the SheetSetManager (and why aren’t you?), and the MVIEW command requires you to know the name of the view first… that is if you even knew it was an option.
There’s got to be better way, and now there is. AutoCAD2019 is the first major release to include streamlined functionality to add your named views as layout viewports (since I’m also acting as historian in this post, this feature was introduced in 2018.1.2).
From the contextual Layout tab of the Ribbon, in the Layout Viewports panel, click on the Insert View pull-down. Here, you find a gallery of all named Model Space Views. Just click the View you want and drag it onto your Layout. The new Viewport will be placed onto the current layer, so make sure you have your non-plotting viewport layer current.
It will also scale itself to the view’s annotation scale or to the most convenient scale if none exists. You can right click to set a scale before dropping the view into your layout, or once placed, use the triangular scale grip to select your scale.

This new interface is a fabulous new feature by itself, but as the saying goes, “But wait, there’s more!” You can still use this tool even if you don’t have your View defined. Just click on the New View button at the bottom of the View Gallery. You’ll jump to Model Space where you can define your view, and you’ll then jump back to your Layout and continue the placement and scaling.
Here’s another cool thing about this new way of adding Viewports. Either method I’ve described will automatically lock the resulting Viewport. That’s one less step for you to perform after creating your Viewport (not to mention the accidental zoom that we’ve all done).

A Whole New View
Oh sure, AutoCAD Views are handy in other ways, but here I’m just discussing good old-fashioned named views in Model Space – probably the most common usage and easily the oldest. With the new workflow available in AutoCAD 2019, you might want to revisit using named views in your daily work. From streamlined viewport creation to new views on the fly and automatic VP locking, there’s nothing like some new tricks for an old command.
More Tuesday Tips
Check out our whole Tuesday Tips Series for ideas on how to make AutoCAD work for you. Do you have any favorite AutoCAD tips? Tell us in the comments!


