
The AutoCAD Ribbon interface has been with us for over a decade now, and it continues to evolve and get better with each release. There are a few tricks up its sleeve that I’d like to talk about today.
Right-Click Is Your Friend
If you right-click in the empty area to the right of your tools, you’ll get a pop-up menu with some handy functionality. First, you can easily control what you see in your Tool Palette from here.
To quickly display all the tools in a group, click on Tool Palette Group, then the group of tools you want to see.
Here, I’m selecting the Parametric Design group. Once selected, you can then display them in your Tool Palette by selecting the Show Related Tool Palette Group from the pop-up menu.
The next couple of tools help you control the content you see in the Ribbon.
Expand the Show Tabs flyout menu, and you can choose to see just those tabs that are important to you.
Below that is the Show Panels flyout. Unlike the Show Tabs menu, this one only affects the current tab. Again, you can turn on or off that tab’s panels to match your personal workflow.
Note: Although I’ve shown Show Tabs and Show Panels from the larger, empty space menu, you can right-click anywhere on the Ribbon in AutoCAD to access them—even from right on top of a command!
Be a Panel Dragger
If you find yourself having to constantly switch tabs to get to your favorite group of commands, you might want to learn how to become a panel dragger. You see, the AutoCAD Ribbon Panels don’t have to stay in place and you can learn how to customize the Ribbon.
Let’s take the example of dragging the often-used Modify panel to be a floating panel elsewhere. They don’t have to stay within the interface either…put them on another monitor if you like. (Yes, that means you can “float” more than one).
Once you’ve dragged them away, hovering your cursor anywhere on the panel will display the left and right edges. The left side is just a bar that allows easy access for moving the panel.
The right side though, has two important functions. Note the tiny icons in the corner. The bottom one will change the orientation of the panel (horizontal vs. vertical). That can be handy, but it’s the one above it that is more important. Clicking it will return the panel to its previous position on the Ribbon.
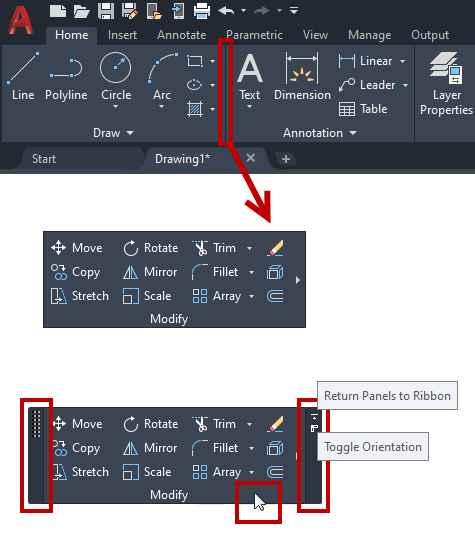
You Do You
The Ribbon in AutoCAD has come a long way since it was introduced in AutoCAD 2009, and I quickly became a fan. Not only is it an incredibly efficient way to organize and access your tools, but like most interface elements in AutoCAD, it’s customizable to your workflow.
So now that you know these new Ribbon tricks, go ahead and drag a panel off or right-click to change or improve your workflow. You may be glad you did.





