
Typically, in this space, I’ll write about some tips, features, or workflow within the software that will (hopefully) make your AutoCAD work easier or more efficient. In fact, there have only been a couple of other times that my Tuesday Tip didn’t include AutoCAD itself. If you’re keeping score at home, I previously wrote about using Core Console to automate your scripts.
Today, our adventures again take us outside of the interface and into the Windows® Start Menu. The menu can be accessed by clicking on the icon below, just to the side of the search box, or by simply clicking the Windows button on your keyboard. Since you have your scorecards out, the Tuesday Tip about startup switches (hilariously entitled “Start Me Up” and referencing the addition of the Start Menu back in Windows 95, and the Rolling Stones for good measure) also didn’t involve the interface.
The menu contains program groups sorted alphabetically. The Autodesk groups are shown below. Your list may differ from mine depending on what you have installed. Notice they all use a folder as an icon. As such, they each have an expandable menu that can be accessed with the down arrow.
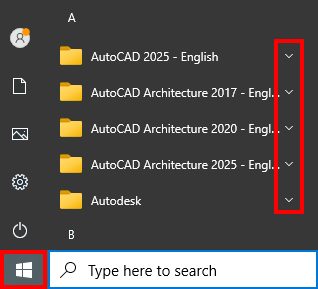
Autodesk Folder Group
We’ll focus on two of the groups in my list. First up is the Autodesk group. Here, you’ll find a link to the Autodesk Access program – which can come in handy if you find it difficult to tell one tiny icon from another from the taskbar’s hidden icons menu.
Again, depending on what you have installed, you’ll find things like you see in the image below. There are a couple of old installation shortcuts, the ScriptPro executable that I used in the aforementioned Start Me Up blog post, and the old Uninstall Tool that came with the 2017 ACA I have installed.
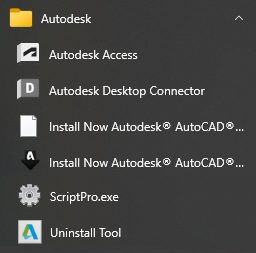
Expanding the AutoCAD 2025 folder group will yield several very handy tools, and in general, are the intended subject of this post. Have you ever needed to attach a digital signature to your drawings? Did you even know you could? If you have a digital ID or certificate on your computer, this is where you go to add them.
Next is the AutoCAD program file. Why would you ever need to access it from here? Let’s say you’ve accidentally deleted your desktop icon to AutoCAD, and need to recreate it. Right-click the program icon, expand the More menu, and select Open File Location. An Explorer window will open with the executable highlight. Right-click on that, expand the Send To menu, and select Desktop (create shortcut). Badda bing, your shortcut is back on your desktop.
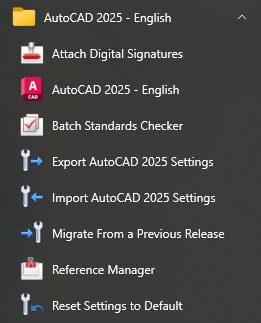
Next up is the Batch Standards Checker. Are you one of those who have tried implementing the standards-checking tools only to have your users revolt because of the constant popups and interruptions? Well, you can still apply your DWS file(s) to your templates and use the batch checker here to run a report without alienating your users.
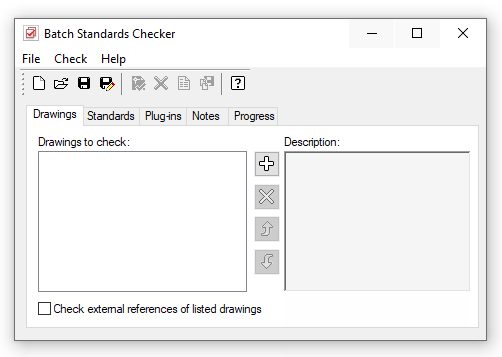
The next two icons allow you to export and import settings and files from the version’s group you’re in (in this case, 2025). You can use the generated zip file to migrate to another computer’s installation as long as they’re the same version. Before you rely on these tools, I suggest you click on the Help button and make a note of what files are included and what files aren’t. You may thank me someday for that hint.
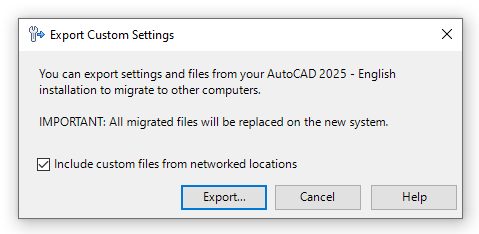
Next is one of my favorites, the Reference Manager. AutoCAD’s pathing management for reference files has improved dramatically in the last few releases. But, as with most things relating to CAD management, the solution usually has to be applied to multiple files at the same time. Enter the Reference Manager. If you’ve ever had to do this, you’re probably already familiar with this powerful tool.
If you decide to try this tool, let me first offer you this caveat: Make a copy of a smaller portion of your project to tinker with. It is extremely powerful, and you can do more harm than good if you don’t know what you’re doing. Again, future-you may thank me someday.
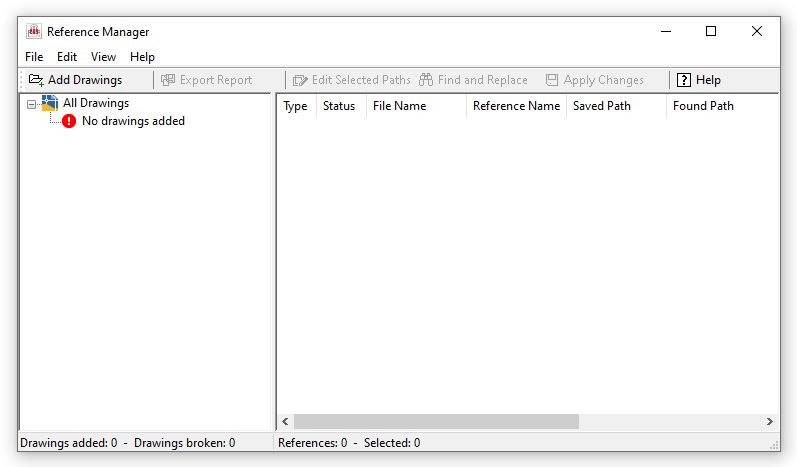
The final tool in this program group can also be quite useful. And guess what? It, too, is very powerful and potentially dangerous. As such, I’d suggest choosing the backup and reset option. It will restore your AutoCAD back to its original, out-of-the-box configuration, so beware.
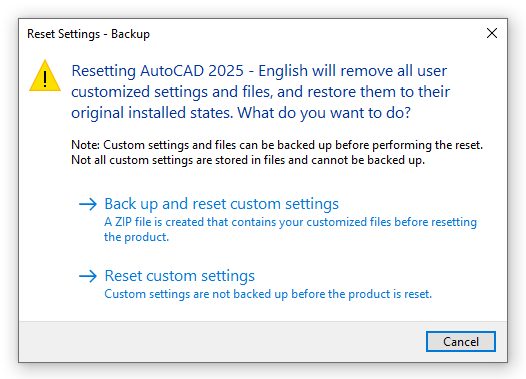
Wrapping Up
How’s that for a lot of tools that you may not have even known about? Yes, some are dangerously powerful, but as long as you’re careful and you know what you’re doing, that power can help you tremendously.
And now that we’re done, you can change that scorecard to three tips that don’t involve AutoCAD itself.
More Tuesday Tips
Check out our whole Tuesday Tips series for ideas on how to make AutoCAD work for you.


