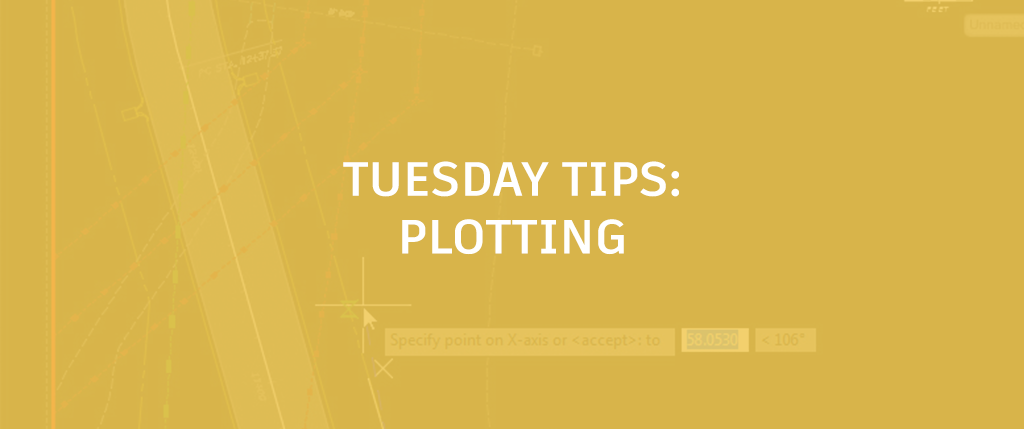
Here in the Civil world we don’t like orthogonal viewports, as a site almost never points due north. (So yes, you architects and mechanical types can skip this one). These AutoCAD plotting tips will help you rotate your drawing in a viewport to the rotation of the site, and help you find your “true north.”
Rotate the Drawing View (The UCS Command)
First, make sure that you’re in the viewport that you want to rotate by double-clicking inside it. Now, rotating the view requires that you change your UCS to the rotation that you want the drawing to rotate to. Run the UCS command in the command line window, and when prompted to specify a new origin for the UCS, use the nearest snap to basically “draw a line” of the rotation you want to rotate the view to, and press Enter.
Bonus Tip: Snap to a tangent section of an alignment, or the tangent section of an edge of pavement.

Rotating the UCS
Keep in mind that it does matter which direction you snap in. If you do it incorrectly, you’ll notice it immediately, as your view will be upside down. Simply run the UNDO command and repeat the last steps.
Next, run the PLAN command and press Enter to the current command line option, and voila, your view is rotated.

View Rotated to UCS Using PLAN Command
If you need your UCS to be set back to World, that’s no problem. Just run the UCS command again, and choose the World option.
![]()
Notice that you still need to zoom to the area you want to plot to, and, of course, you also still need to do those two ever so important things: 1) set the viewport scale and 2) LOCK THE VIEWPORT!
Now, is there is a way to automate all these steps so that all you have to do is snap the two points you need to rotate the view? Maybe we’ll tackle this in a future tip (think Action Macros)!
Rotating the North Arrow
In the tip above, I showed you how to rotate the view. When I demostrate this, I’m inevitably asked this follow-up question: “Well that’s great, but how do I rotate my north arrow to that view’s rotation?” And here’s the answer: Activate your viewport first (double-click inside it), and verify that the UCS is set to World. If it isn’t, simply run the UCS command and choose the World option; all you have to do is simply draw a line, from a point and polar track 90.

Next, get back to paper space, and simply rotate your north arrow block using the Reference option to snap to the line you just drew. Psst: Don’t forget to go back into model space and delete that line.

OK! It’s safe for all the architects and mechanical folks to come back in the room now.
More Tuesday Tips
Check out our whole Tuesday Tips series for ideas on how to make AutoCAD work for you. Do you have any favorite AutoCAD tips? Tell us in the comments!


