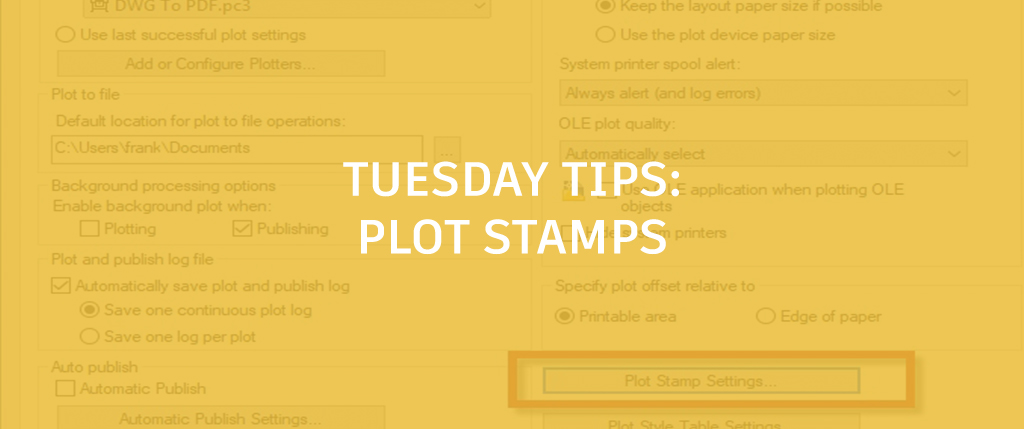
It seems strange here in 2019, but I still see companies that don’t use a plot stamp on their construction drawings. Using a plot stamp is a simple way to avoid mistakes and confusion with multiple plots of the same drawing.
Adding a Plot Stamp
There are a couple of ways to add a plot stamp to your drawings, which I’ll discuss here. The first is built into AutoCAD. You can access it from the Options dialog. From the Plot and Publish tab, click on the Plot Stamp Settings button.
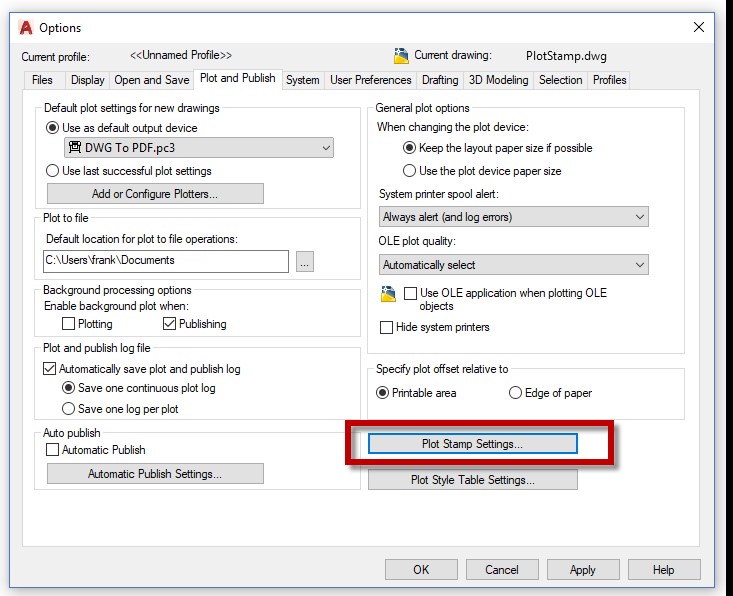
You’ll get the Settings dialog as shown below, where you can choose the fields you want to display, add your own, and save or load an existing parameters file. To further define your Plot Stamp display, click on the Advanced button. You’ll get a second dialog where you can define things such as the location, the orientation, font, units, etc.
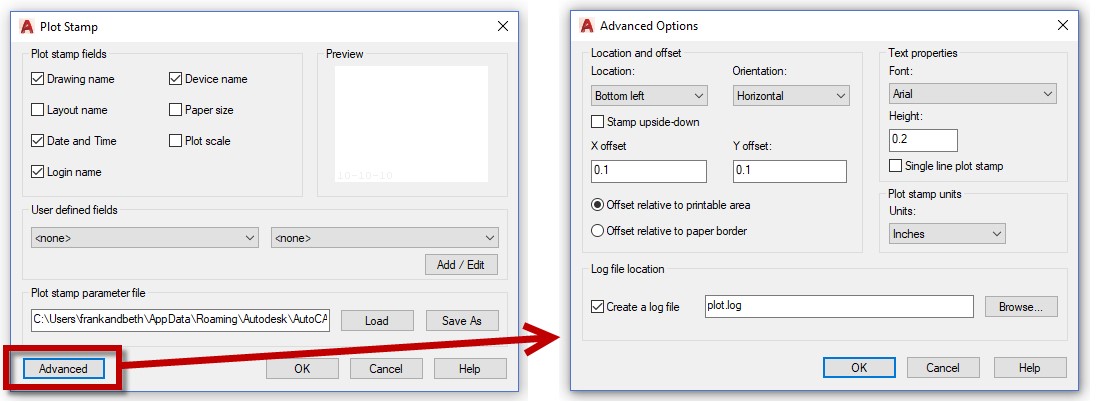
When using the built-in Plot Stamp function, you won’t actually see the stamp in your drawing file, but it will show up when you plot. However, you do have to tell the Plot command to turn it on by checking the box as shown below in the right-side (expanded) area of the plot dialog.
Also note that a stamp icon will appear when checked. This is another way to get to the main Plot Stamp dialog in addition to going through Options.
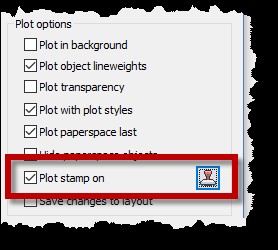
Once set up, you’ll get a stamp on your plots that may look similar to this:

This is a good starting point, and certainly better than nothing, but it is a bit limited both in information available to display and flexibility in formatting. There is another way to create Plot Stamps, which is my preference, as I can customize the stamp to my needs.
Plot Stamp Fields
Below is a typical stamp I’ve used before. I like labels and formatting better. Plus, it’s much more flexible, and it is visible in the actual drawing file.

Creating this type of Plot Stamp is as easy as writing a line or two of MTEXT. Define the location, text height, and style in your title block drawing, then apply the appropriate Field to the portion of the text you want to display. Not sure exactly how to use Fields? Check out Brandon’s awesome TuesdayTip or this post from the AutoCAD team, and you’ll soon be an expert.
For the above example, I get the drawing name info from the Document > Filename field. Note all the different formatting options. For our application, you may also want to check out the Date & Time and the Plot Field categories.
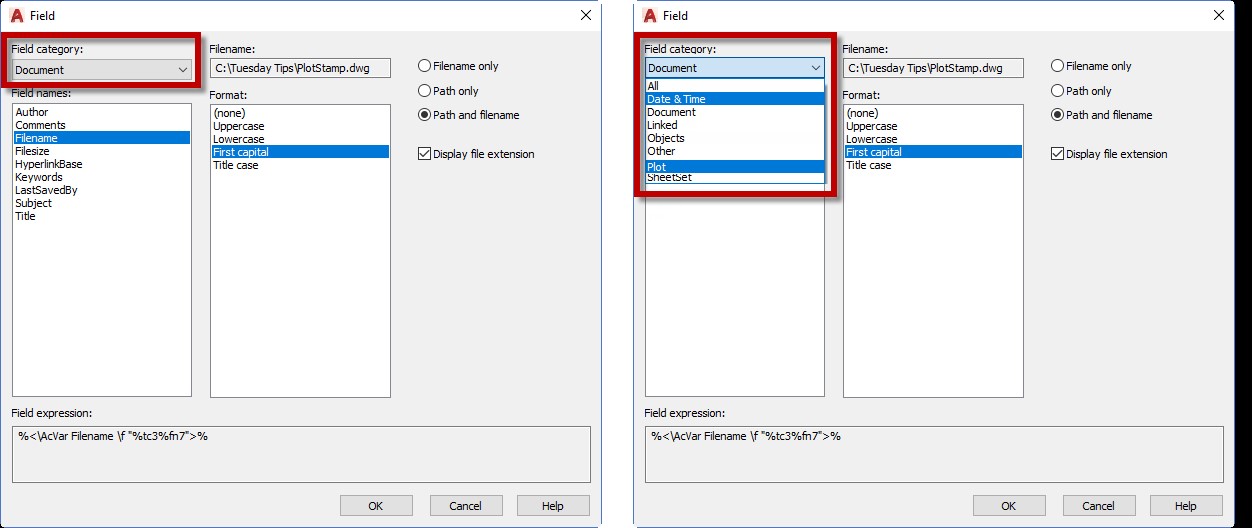
Summing Up Plot Stamps
If you’re experiencing confusion in your office about which plot is the most current, who created it, or even where you can locate the file, then you need to be using Plot Stamps. They’re easy to create, they’re customizable to the info you want to display, and, most importantly, they can save you some major headaches.
More Tuesday Tips
Check out our whole Tuesday Tips Series for ideas on how to make AutoCAD work for you. Do you have any favorite AutoCAD tips? Tell us in the comments!


