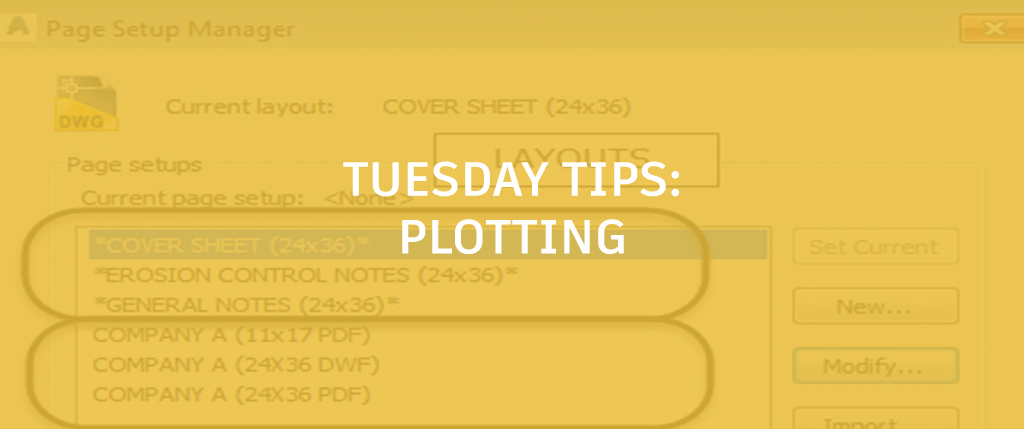
Many companies have their main sheet size set to 22×34 so they can plot large, and then half scale (11×17). However, there are many companies that are required to plot 24×36. This makes plotting half-scale plans a little more difficult. That said, it is still doable. Let’s look at the steps to “plot small, when the sheet is big.”
It’s all in the Page Setup
When you go to plot, you can either modify the layout’s page setup or create a named page setup that can be applied to all your layouts and used company-wide. This is what I recommend you do. Create all the layouts and named page setups you need for all the different printers/plotters in your company’s or personal drawing template (.DWT file).
To do this, open the .DWT file, and create all the layouts you use for the different sheet sizes/plotters you plot to at your company (don’t forget to create one for .PDF files, too).
![]()
Next, right-click on the active layout and choose Page Setup Manager from the context menu. Now, in the Page Setup Manager dialog box, you should notice a few things. First, any “line” that is surrounded by an asterisk (*) is an actual layout. In addition, any rows that are not surrounded by an asterisk (*) are called named page setups.

Think of a named page setup just like a reference file. If you associate a named page setup to a layout (or layouts), then that named page setup is “linked” to those layouts and any changes you make to the named page setup will update all layouts that are associated to it (now that is automation).
To create a new named page setup, simply click the New button in the Page Setup Manager dialog box.

As you will notice, you are now editing a page setup in the Page Setup dialog box, just as you normally do if you were editing a layout’s page setup. First, create your standard 1:1 named page setups that plot 24x 36. Now, to do the half-size page setup set the appropriate settings for the right plotter, color/plot style table, Plot Option toggles, etc. Then, the key settings for plotting small are listed below:
- Plot scale
- Scale factor to 1 inches = 2 units
- Paper size
- ANSI full bleed B (11.00 x 17.00 inches)
- Plot offset

A little note regarding the Plot offset values. These values will vary based upon the size of your border and where you want it placed in your layout. There are no exact values that work for all companies.
Now, to associate a named page setup with a layout, make sure you are in the correct layout, and then simply double-click the named page setup. You will now notice that the named page setup appears next to the layout name in parentheses.

And that’s it! Now anytime you create a new drawing you will have the ability to plot big or small.
More Tuesday Tips
Check out our whole Tuesday Tips series for ideas on how to make AutoCAD work for you. Do you have any favorite AutoCAD tips? Tell us in the comments!


