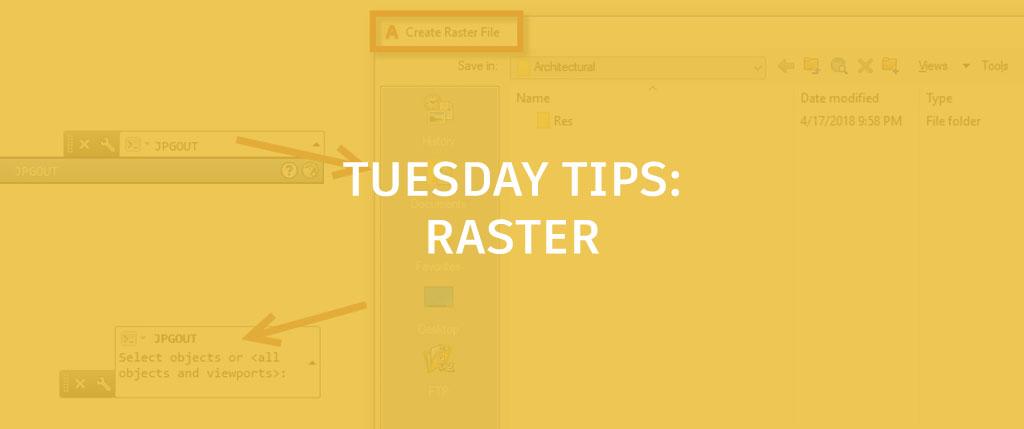
Have you ever needed to create a quick screenshot of your drawing or a portion of it? No doubt you have. You could use the Windows Print Screen function, the Snipping Tool, or most likely, your favorite screen capture program.
All of these will work, but if you need to make an actual raster file such as JPG, PNG, TIF, or BMP, you’ll still have to take further steps to get there. That is, you will need to open what you captured onto the clipboard, or use the screen capture program’s own editor, then manually save the image out to the format you want. That’s a lot of steps, but there is an easier way, and it’s available right from within AutoCAD!
Five of a Kind
There are five little-known commands that just may save your day, and when you learn how to use one, you’ve basically learned them all.
JPGOUT allows you to quickly export a JPG file to the destination of your choice. You’ll first be prompted for a location, and then asked to either select objects or to export all objects and viewports. That’s it! The file is written and you’re ready to use as you wish.

Three of the other commands all work the same way. They are listed below.
PNGOUT (PNG or Portable Network Graphics file)
TIFOUT (TIFF or Tagged Image File Format)
BMPOUT (BMP – a device independent bitmap file)

The final entry into this set of raster export functions is PSOUT. It creates an EPS, or Encapsulated PostScript File. It differs slightly. As there is no option to select objects with PSOUT, it just creates a PostScript file from the drawing.

Note: You can use the EXPORT function as well to create both BMP and EPS files, but it does not support JPG, PNG, or TIF files.
In the End
True, these commands aren’t as common as LINE, LAYER, and UNDO. But if I’ve learned anything lately, it’s that you never know how someone is going to use AutoCAD. And if you’re someone who needs to produce these files, whether it be often, or on occasion, you’ll no doubt appreciate being able to get your raster faster.
More Tuesday Tips
Check out our whole Tuesday Tips series for ideas on how to make AutoCAD work for you. Do you have any favorite AutoCAD tips? Tell us in the comments!


