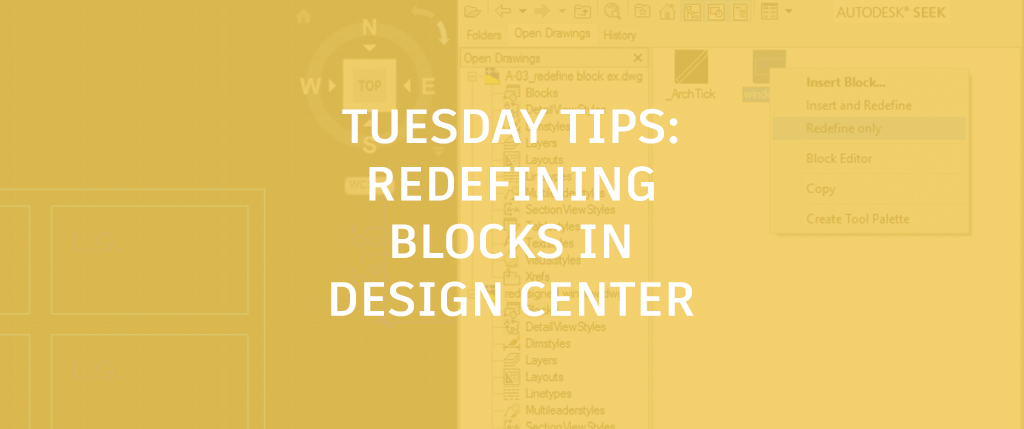
Have you ever had instances of a block that you wanted to update with a newer version of the block from another drawing? One way to go about doing this is with the WBLOCK command, but AutoCAD DesignCenter also offers an easy, quick way to do this.
Benefits of Redefining a Block
Redefining a block allows you to overwrite each block instance without changing the block name, all while keeping the original block’s position. Alternatively, if you just copy a newer version of a block into your active drawing, the block will not update – it will instead inherent the active drawing’s block definition. By redefining a block, there is no need for deleting, purging, and copying.
In this example, I have a group of windows already placed in my current drawing as block instances.

However, I have a newer version of the block in another drawing, and I’d like to update my current drawing with this one.

Taking Advantage of DesignCenter
To redefine an existing block with an updated version of the block from another drawing, open DesignCenter and navigate to the drawing that hosts the updated block. To access DesignCenter, click the View tab, then select the Palettes panel, and then DesignCenter. Make sure the target drawing (the one you want to update) is the active drawing in AutoCAD. In DesignCenter, navigate to the block category and select the updated block, right click, and select “Redefine Block.”

All the instances of the block in your target drawing are automatically redefined with the new block definition; no deleting, re-copying, or changing of the block name needed. Task complete!

More Tuesday Tips
Check back next week for another entry in our Tuesday Tips series.


