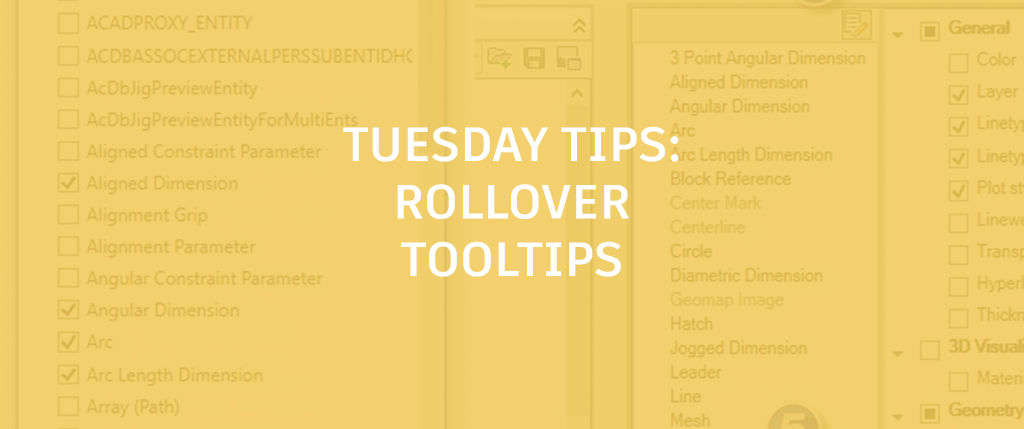
In my last post, I discussed AutoCAD ToolTips, focusing on the Ribbon and command tips, and how you can control their display. I also briefly touched on this week’s subject: rollover ToolTips. To refresh your memory, a rollover Tooltip displays when you hover over an object in the editor, as shown below. You can turn them on or off from within the Options dialog.

You may notice that no matter what entity you hover over, you’ll get the same info. By default, that is Color, Layer, and Linetype. Did you know that you can customize what is shown in the ToolTip? You can change the displayed properties for all items, or you can add additional properties for individual objects!
Customizing Your AutoCAD Rollover ToolTips
To customize your ToolTips, you’ll need to open the CUI Editor. From the Manage tab of the Ribbon, in the Customization panel, click on CUI User Interface – or just type in CUI on the Command Line.
The first thing to learn about rollover ToolTips is that there are two parts to the info they display. There are “General” properties, which display for every type of object, and there are properties that apply only a specific object. First, let’s look at the steps to change the General properties displayed.
In the Customize tab, click on Rollover ToolTips in the Customize in All Files pane. The list of available objects will appear in the right side edit pane. Make sure to select General as shown below in step 2 to display the properties available for all objects in the right side of the pane. Select or de-select your desired properties. Here, I remove Color, and I add Linetype, Scale, and Plot style.
Finally, you must click on the Reset Overrides button as shown in step 4 below to save any changes.

Now that you have your General properties set, you’re ready to customize individual objects. The object type list is not all inclusive, but the most common objects are included. Select one, and its available properties will be displayed in the right pane. If your desired entity is not in the list, just click on the Edit Object Type List button as shown in step 6 below and add what you like.
Now, just select the object’s properties that you want to display and click OK. Below, I’ve changed the Polyline ToolTips to include its Global Width, Area and Closed status.

Click OK to save your changes to the CUI, and now when you hover over a polyline, you’ll see both your changes to the General properties that display for all objects, along with the custom properties you selected.

But Wait! There’s More!
Being able to customize your rollover ToolTips is an extremely powerful way to make AutoCAD work the way you need it to. However, should you ever feel the need to revert to the default tips, simply right click on Rollover ToolTips in the CUI, and select Restore Default.
Bonus Tip: You can set what object properties you see in Quick Properties the same way you do rollovers. In fact, you can synchronize one to the other, or revert them to default from the right click popup menu.

A Final Note
Don’t let ToolTips become a bother to you. Slow down or speed up their display if you like. Customize them to display exactly what’s important to you. You have more control than you may think, so make your ToolTips work for you, not against you.
More Tuesday Tips
Check out our whole TuesdayTipsseries for ideas on how to make AutoCAD work for you. Do you have any favorite AutoCAD tips? Tell us in the comments!


