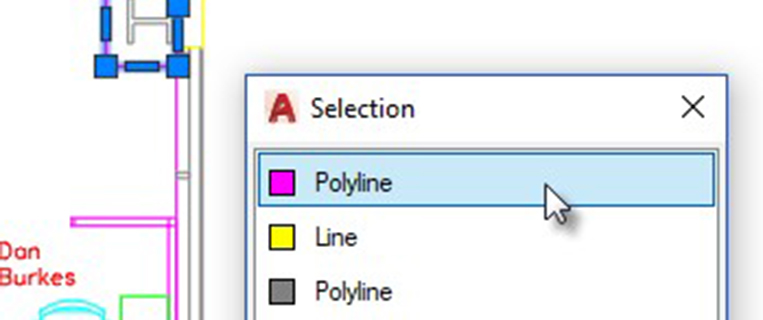
Have you ever tried to select an object, but AutoCAD selects something else instead? When there is more than one thing within your pickbox, your selection becomes a box of chocolates (you never know what you’re going to get).
There is a tool to help you, but you may not be aware of it, as it is not on—or even shown—by default. Expand the Status Bar Customization menu, and you’ll find Selection Cycling in AutoCAD. Select it to make it appear in the Status Bar.

Turn the feature on by clicking on it in the Status Bar. (You might note in the image below the improved blue “on” icon background in the recently released AutoCAD2020.)

Now, whenever multiple entities appear under your pickbox, you’ll see a small glyph next to the cursor. Shown below, it looks like little overlapping boxes.

When you see that glyph, you know things just got easier for you. Click away! Now, instead of AutoCAD selecting what it wants, you’ll get a small window listing what entities are eligible to be selected, along with a color swatch. Hovering over one will even display the entity as being selected, complete with its grips.

When you find your intended target, just click on the entry in the box. It will disappear, and you can be on your merry way to a more productive AutoCAD session.
But Wait, There’s More!
As you can see, in busy drawings, having Selection Cycling turned on is a good idea. You can even customize its appearance. I touched on this in a previous TuesdayTip. You can choose which quadrant of the cursor it is shown in, how far away it is from the cursor, and even whether it displays the header or not.
Hey, you know what you’re trying to select, so don’t let AutoCAD decide for you. Turn on Selection Cycling and take control of your entity selections.
More Tuesday Tips
Check out our whole Tuesday Tips series for ideas on how to make AutoCAD work for you. Do you have any favorite AutoCAD tips? Tell us in the comments!


