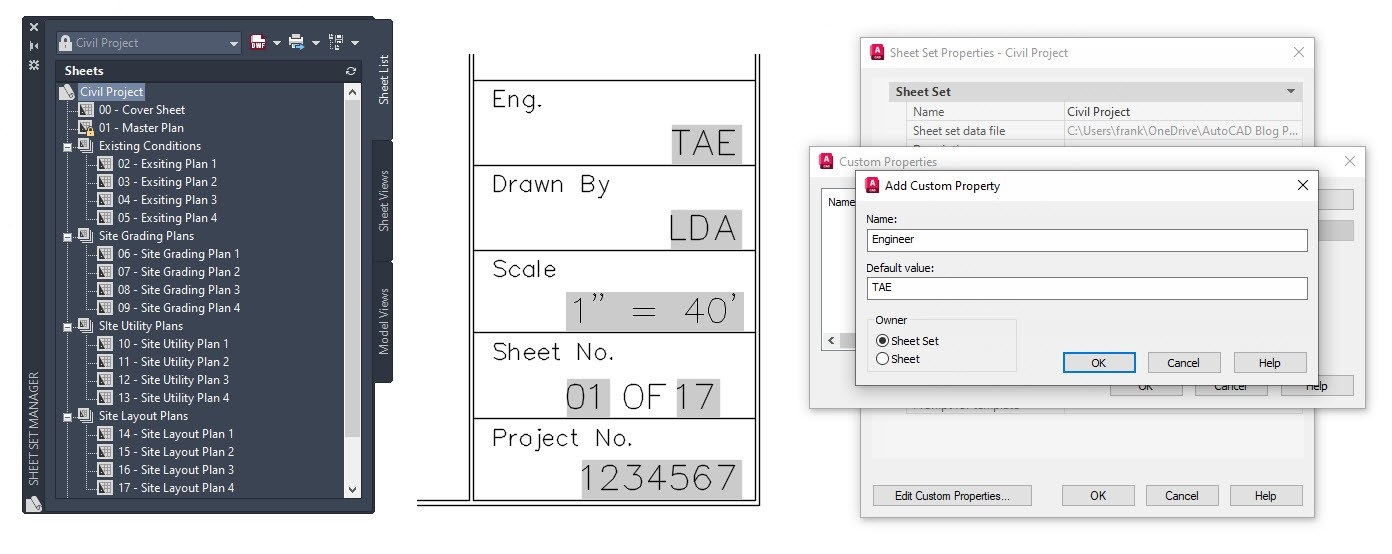
I often start these blogs with an anecdote, and today is no different. I imagine something similar has happened to most of you. Your project’s template file(s) have some pre-set information in the title block. The CAD manager sets the engineer’s initials as TAE, as he’s been there for twenty years and his initials are on every set that goes out. Besides, if left to individual users, you’d sometimes get TE, T.A.E., or Tae. You know it happens.
Midway through the project, old Thomas Alva Edison leaves for a new job. You get tasked with updating hundreds of drawings to reflect the new engineer’s initials. Let’s be honest: at this point, you wish you had scheduled that root canal for the day.
Wouldn’t it be great if this task was reduced to a couple of clicks? That’s where today’s topic comes in. With the proper custom properties created in your Sheet Set, that’s what you get: a fix in a couple of clicks.
Sheet Set Custom Properties
I wrote about the benefits of using the Sheet Set Manager awhile back. But I only touched on custom properties, and in all honesty, that’s one of its most powerful features.
Like many things in AutoCAD, you can access the Sheet Set Properties dialog via the right-click contextual menu.
Right-clicking on anything listed in the Sheets panel will get you a Properties entry, but the only place to define custom properties is via the top-level sheet set node. When the Sheet Set Properties dialog is displayed, you’ll see the first type of property available – the four built-in Project Control properties.
OK, handy information, but somewhat limited. The real power comes from the Edit Custom Properties button at the bottom of the dialog.
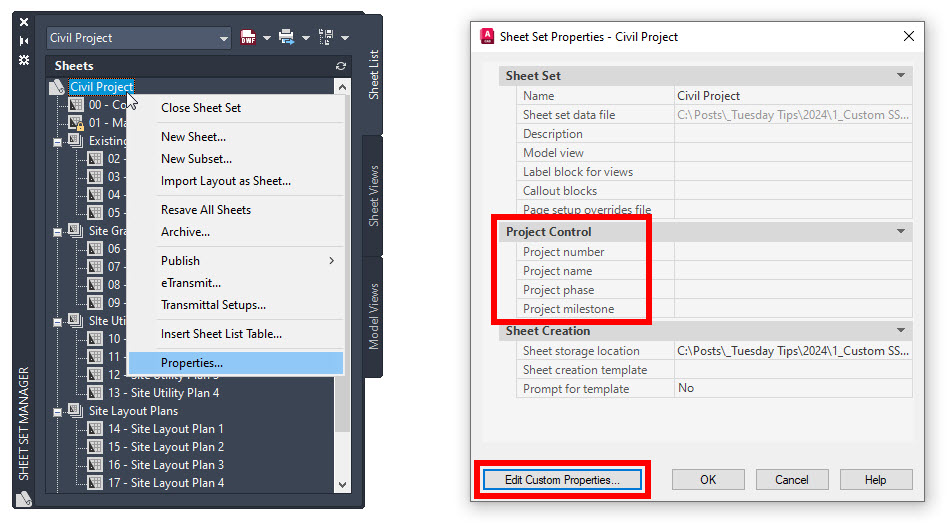
Click it to display the Custom Properties list dialog. We haven’t created any yet, so at this point, it’s empty. On the right are two buttons: Add and Delete. Choose the one that’s not disabled. You’ll finally get to the Add Custom Property dialog. It’s pretty simple; you’ll give your property a name and a default value.
But this is where you’ll also find the two other kinds of Sheet Set Properties. In the lower-left corner, you have two choices. Will this Custom Property be owned by the Sheet Set itself (a global property), or will individual sheets own it?
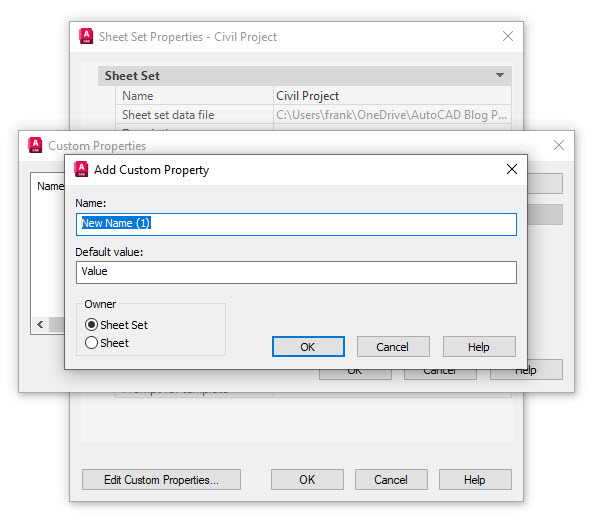
For our example, I’ll create a sheet-owned property of “Drawn By” – as that may differ from sheet to sheet. I’ll also make a couple of global sheet properties – the total number of sheets and our engineer, TAE. Since this is a tips blog, I have an insider tip for you. Notice there is no Edit button. If you’ve made a mistake, you must delete and recreate the custom property. When you’re done, keep clicking on OK to dismiss all the dialogs and save your settings.
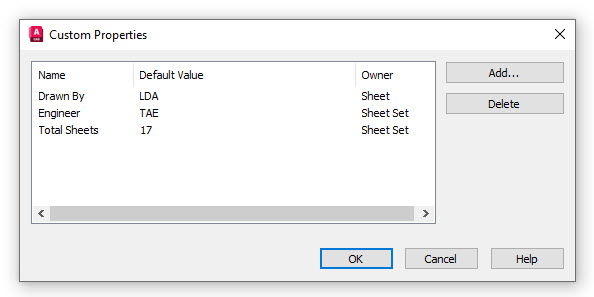
The Next Step
OK, now you’ve got three types of properties in your Sheet Set… what’s next? Now, it’s time to map them to your title block. You’ll do this using AutoCAD’s fields. Since this isn’t a blog about fields, I’ll not spend much time deep diving into them, but if you’re curious, there are several past posts about them, including this one.
In the image below, I’ve applied the built-in project property of Project No., along with our normal engineer of TAE. Finally, the Custom Sheet Set property of Total Sheets has also been added. Let’s step through the important steps of applying our custom sheet property of Drawn By.
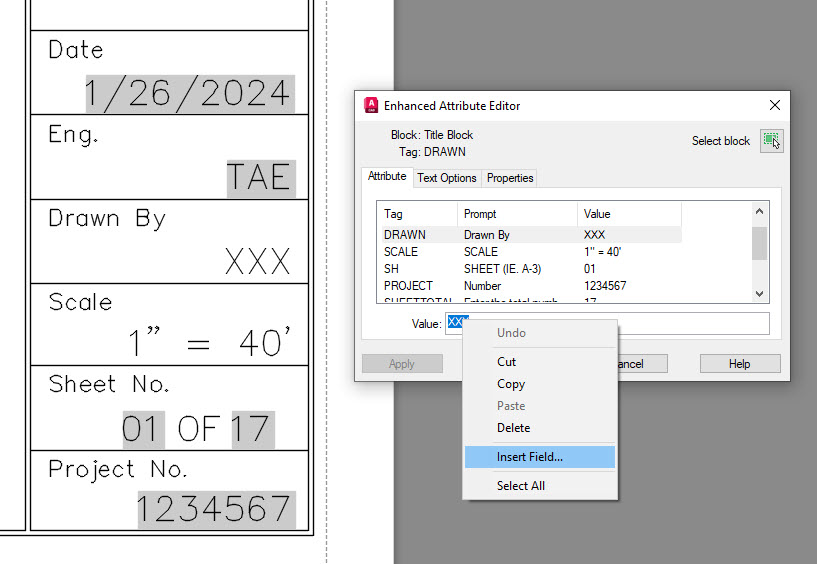
In this case, we’re dealing with block attributes, but fields can also be applied to Mtext. Again, highlight the value and right-click to display the Field dialog. The first thing you’ll want to do is select the correct field category. Expand the pulldown and select SheetSet. The panel on the left will populate with all the fields available to you from within a sheet set.
We want to add the drafter’s initials for this sheet, which we applied to a custom property owned by the sheet. Select CurrentSheetCustom (those owned by the sheet set are in CurrentSheetSetCustom); since there are possibly multiple properties, a custom name dropdown menu will appear beneath the Format panel. Choose wisely if you have more than one, note the value that appears in the upper right box, click OK, and you’re good to go.
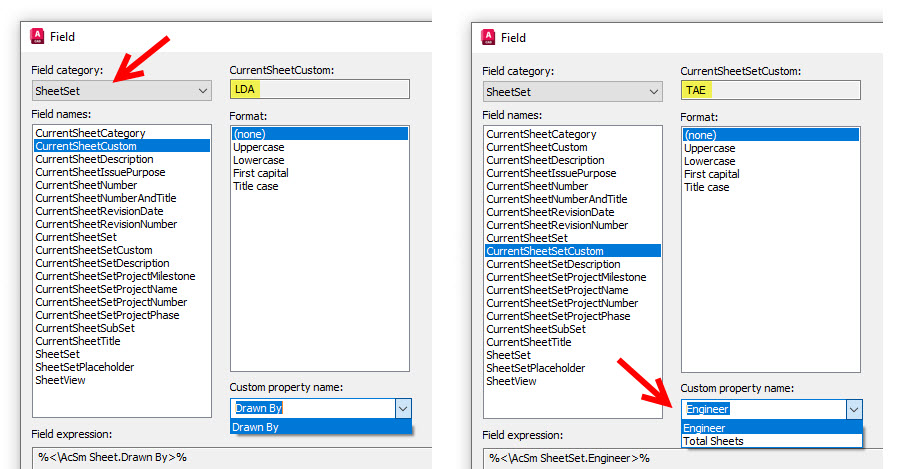
Summary
Back to our engineer leaving the company scenario… by using Sheet Sets and custom properties, all you have to do is replace the old engineer initials with the new ones. How’s that for saving hours of work? Trust me, it beats the alternative.
Sheet Sets, their custom properties, and Fields are all underutilized, in my opinion. They offer so much functionality, and you don’t even need to use everything they offer to gain a lot of productivity. In fact, while writing this, I’ve decided to make an aspect of fields the topic of my next Tuesday Tip. So, until then, stay tuned!
More Tuesday Tips
Check out our whole Tuesday Tips series for ideas on how to make AutoCAD work for you. Do you have any favorite AutoCAD tips? Tell us in the comments!


