
AutoCAD’s Sheet Set Manager is an incredibly powerful tool. But nearly 20 years after its introduction, many users don’t use it, or worse, don’t realize how it can boost their productivity.
And now, in AutoCAD 2023, it’s gotten even more powerful. More on that a little later in the post.
Typically, in this space, I’ll introduce a tool or workflow, and present a brief tutorial of how to use it. Given how much Sheet Set Manager (SSM from here on…) can do for you, that would take far too long. Today I’ll be focusing on some of what SSM does instead of how to do it. If you want a more detailed tutorial, I’d highly suggest going to Autodesk University Online, and searching for Sam Lucido and/or Sheet Set Manager. He’s covered the subject at AU for years and is truly an expert on the subject. There is also a mult-part series to become a “master” of sheet sets here on the blog.
First things first. For those of you unfamiliar with SSM, what is it? Basically, it’s a built-in database management system for AutoCAD layouts. If you have large projects with hundreds (or more) of sheets, it’s an invaluable tool. It’s simple to add, name, number, and organize your Sheet Set per your project’s unique characteristics.
Sheet Set Manager Primer
As you can see in the image below, our sample shows an AEC project, organized into disciplines. This approach helps the end user by giving them a one stop shop for accessing the proper project file. Each entry points to a particular layout in a drawing file, so the chance of a user opening and working on a wrong version (or project) is virtually eliminated.
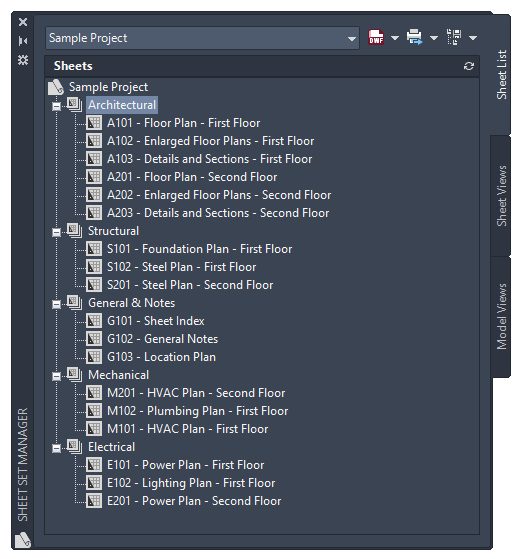
That’s compelling enough to use the SSM, but hang on, there’s so much more. You can also set all your output settings for either the entire set, or subsets. Publishing is made easy by simply right clicking on the set, subset, or file, and choosing your preferred method. And remember, publishing via the SSM keeps the entire team doing it the right way.
While you look at the next image, notice all the other SSM tools available in the right-click menus. Let me point out an important one. It’s eTransmit. CAD managers can significantly cut down the time it takes for post-project file delivery by using eTransmit directly from the SSM. Trust me, if you’ve ever spent hours gathering project files to populate the eTransmit dialog, you’ll love this feature.
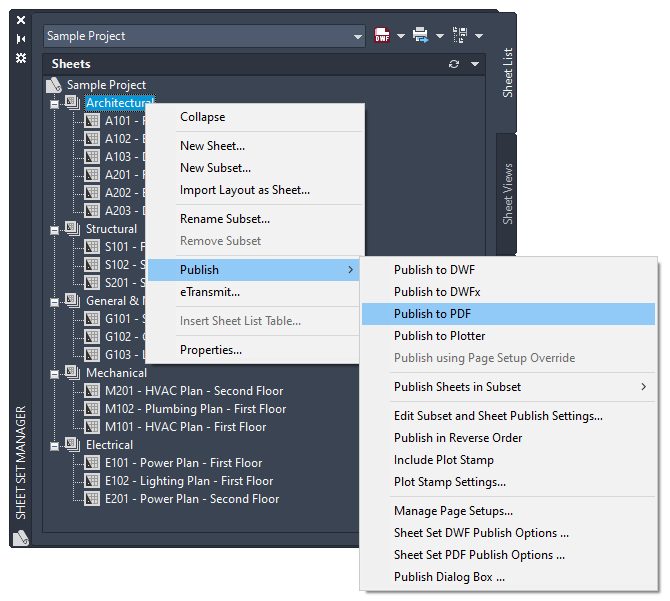
OK, you might be thinking that’s a lot of functionality, and I’d agree. What if I told you that you could also automate populating your title blocks with SSM? You see, you have some built-in properties that you can apply to both the entire project (the Sheet Set), or to individual files (the Sheets). Your Sheet properties include things like the title and number, layout name, revision, date, issue etc.
But you also can have custom properties. In the image below, you’ll find properties for approved by, checked by, and drawn by. Starting to sound familiar? What title block doesn’t have those?
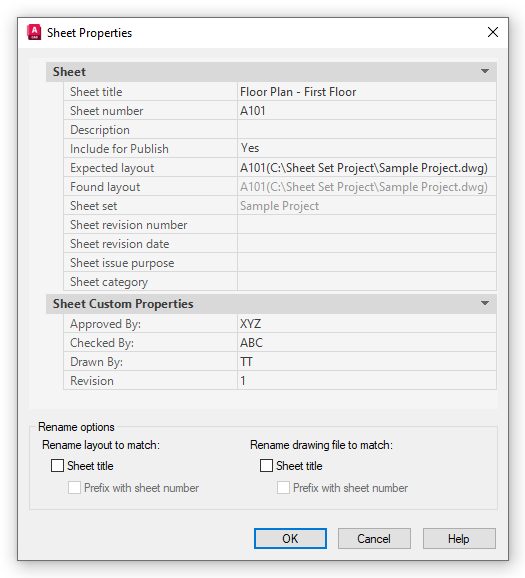
In addition to these standard and custom properties, you can also set the blocks that you want to use for callouts and label views. You can even keep your staff on track by setting the template file you want them to start with.
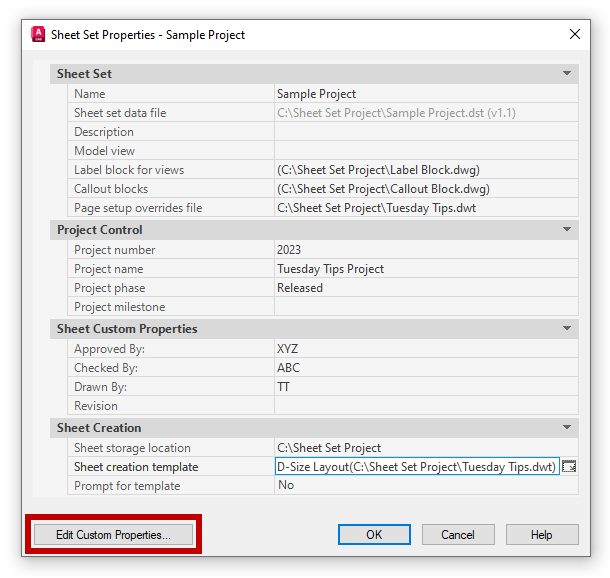
So, now that we’re armed with all this data, we can set up fields within our title block that automatically populate from the properties you’ve set. Have you ever had to go thru hundreds of drawings just to change the approved initials after the engineer quit mid-project? I have, and I don’t want to do it again. With SSM, just call up the property and change it once. Badda-bing.
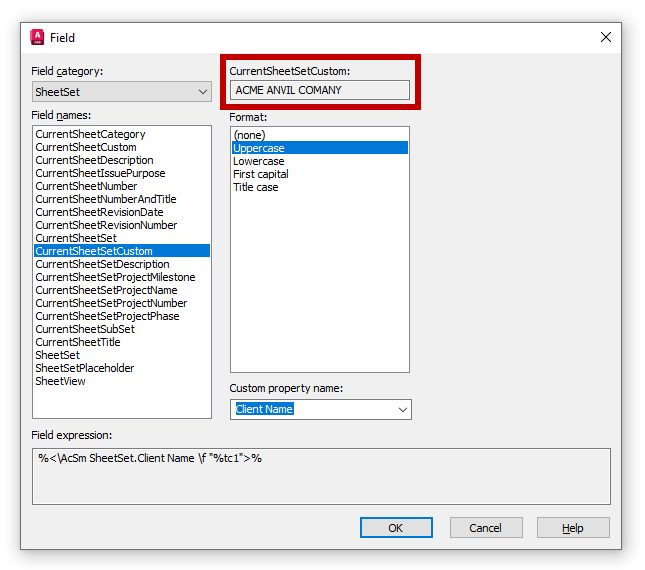
New in AutoCAD 2023
For the most part, the functionality of the Sheet Set Manager has stayed pretty much the same since its debut. But with AutoCAD 2023, you can now harness the power of your Sheet Sets from Autodesk Docs as well.
When you open a Sheet Set file that has been saved to Docs, you’ll use the new light version of Sheet Set Manager for Web, allowing you to be even more productive in the cloud. You can get more info on working with Docs based SSM’s in this help file entry.
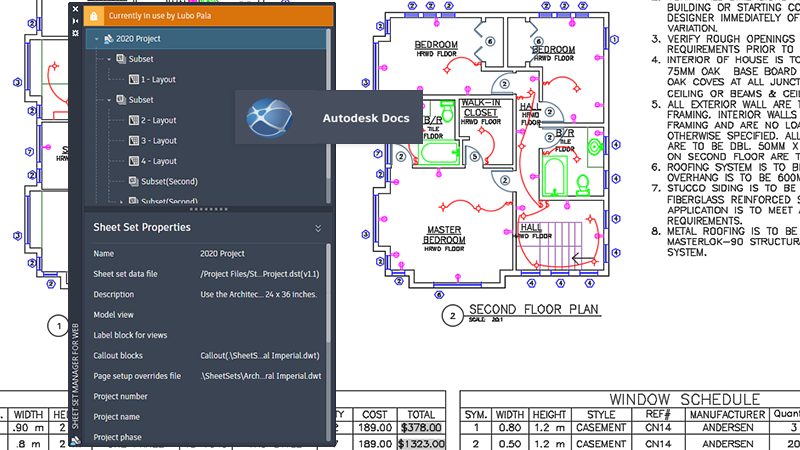
Wrapping It Up
Yes, there is a lot of functionality in the SSM. To be honest, I don’t think I’ve ever seen a company use all of it. That’s part of the beauty of the SSM. Just use the pieces that you need. Even if you only use for one thing, I’ll bet you find that productivity will increase.
More Tuesday Tips
Check out our whole Tuesday Tips series for ideas on how to make AutoCAD work for you. Do you have any favorite AutoCAD tips? Tell us in the comments!


