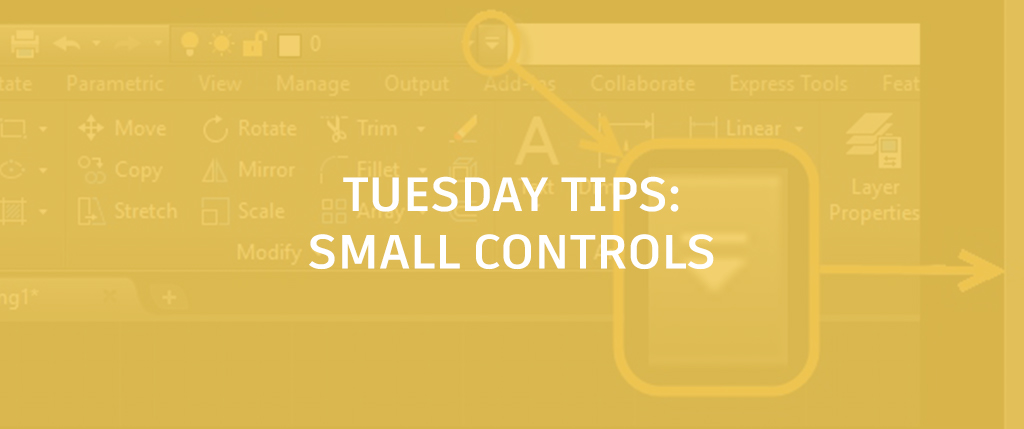
There’s a lot of things in the AutoCAD User Interface that jump out at you. The cursor, the Ribbon, Layout and Files tabs, even the View Cube. All handy, and dominant for a reason.But as we all know, sometimes it’s the little things that can make a huge difference, and there are some very small controls in AutoCAD that are often overlooked. Knowing about them can affect how you set up your environment, helping you boost your productivity.
In this entry, I’m going to discuss three such elements. I’ll show you where to find them, how to use them, and what they can do for you. Let’s start at the top, and we’ll work our way down.
Quick Access Toolbar
On the right side of the Quick Access Toolbar (QAT), you’ll find a small, pull-down control button (see below). When you click it, you’ll get a menu that will allow you to customizetheQAT. You can check or un-check the commands you want, access the full list of commands to choose from, change where the QAT docks, or even turn on the old-style Menu Bar.

Ribbon Visualization States
Working our way down the interface (slightly), you’ll find a similar button arrangement at the right end of the Ribbon tabs.
There are two parts to the button. Think of the right side, or down arrow side as the selection menu, and the left side, or up arrow side as the action button.
Click the right side to get a menu of the three minimization states, or the option to cycle through them all (which is the default). When you click on the left part of the button, the Ribbon will either cycle through all states, or toggle between the chosen minimized state, and the fully maximized Ribbon.
If you’re one who values screen space, you might want to give each Ribbon state a try. Perhaps you’ll find one to your liking.

Status Bar Customization
Finally, our short journey takes us all the way to the bottom of the GUI, to the very bottom right, in fact. There, you’ll see that the last control in the Status Bar is shown as three horizontal lines. Click it to display the customization menu for the Status Bar. Again, check or un-check your desired items for display.
Remember, the Status Bar is contextual, and what’s shown there is based on whether you’re in Model Space or a Layout tab. The customization menu is contextual as well, so you’ll see different options after switching your space. Don’t forget that you may want to set each to your liking.

Summing Up
This post has just dealt with three small and easily overlooked elements to the UI, but they can give you great deal of control. Just remember, when you get your interface set up to your liking, you might want to saveitasitsownWorkspace.
My next Tuesday Tip will focus on similar UI controls, but these, instead of just being small and difficult to notice, aren’t even visible at all! Stay tuned…
More Tuesday Tips
Check out our whole TuesdayTipsseries for ideas on how to make AutoCAD work for you.


