
Today, we’re going to take a look at one of the keys to being productive when working with AutoCAD in general—it’s a clean drawing.
A clean drawing is smaller, easier to work with, and less likely to run into any issues when sharing, working remotely, and collaborating with colleagues or clients. Here are a few ways to clean up an AutoCAD drawing quickly thanks to the Purge, Overkill, and Audit commands within AutoCAD. (And be sure to check out the video at the end of the article for a live demonstration!)
PURGE Command
Let’s get started and take a look at the PURGE command in AutoCAD, possibly the best and typically the first line of defense when needing to clean up a crowded or cluttered drawing quickly. The Purge command will allow you to choose and then remove unused objects, layers, blocks, styles, and more from a drawing, leaving a cleaner and typically smaller drawing file.
The Purge dialog box allows us to see which objects, blocks, etc. can be purged along with a few more options, including purging nested items and automatically purging orphaned data.
Items can be purged individually by right-clicking on the object in the list and choosing purge. To quickly clean out a drawing, simply choose the Purge All option to remove every item available to purge in one click.
Here, you can see the Purge All option was used and we can see the list of objects has been cleaned up instantly.
OVERKILL Command
Next up on our path to a clean drawing is the OVERKILL command. Overkill is an often underused and occasionally unknown command that can really help out a drawing that has become bloated and unorganized. Overkill allows you to quickly remove multiple overlapping objects and combines those that are partially overlapping.
This dialog box will come up after selecting objects to clean up with the Overkill command. (Use the ALL command to select everything in your drawing, though it could be slow in larger files.)
In the dialog box we have the ability to filter which duplicate objects will be deleted and the criteria for which they will be selected. After settling on your options or leaving the dialog as is, select OK to finish the command.
In this example, 19 duplicate objects were removed from the drawing, allowing us to quickly clean it up and potentially saving some file size as well.
AUDIT Command
The final command we are going to look at today is a simple (but useful) tool when it comes to drawing clean up. AUDIT is a pretty common command when it comes to drawing clean up and general file health. It will automatically go through a drawing to find and fix most errors that it comes across.
One lesser known tip is that by setting the AUDITCTL variable to 1, a text file will be created once the command is finished with the .ADT file extension. This file contains a record of any errors that were found/fixed in the Audit; it will be located in the current drawings folder and can be viewed using notepad or a similar text editor.
When using Audit, I tend to choose Y when prompted to fix any errors detected in the process as shown below.

Once competed a final tally of any errors found/fixed will be shown in the command line and the .adt file will be saved in your drawing folder.
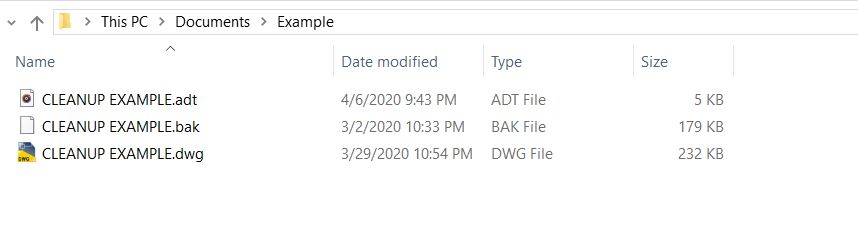
To learn more about drawing clean up and see examples of each command in action, be sure to check out my YouTube channel and the accompanying video below:
That’s all for today. Hopefully these clean up tips/commands have been helpful and can be incorporated into daily drafting practices.They are only a few of the methods available when cleaning up drawings; I would love to hear about any of your favorite clean up tips, trick, and workflows in the comments below.
More Tuesday Tips
Check out our whole Tuesday Tips series for ideas on how to make AutoCAD work for you. Do you have any favorite AutoCAD tips? Tell us in the comments!






