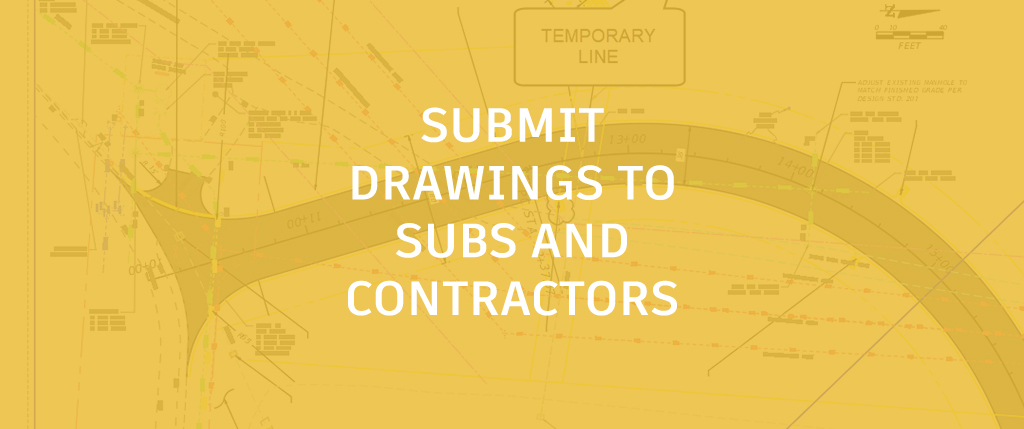
Almost every week we are submitting some type of files to sub-consultants or contractors. Sometimes they need the entire project (drawing), and other times just certain sheets. And, not only do we have this variance of submittal, they sometimes need the drawings in a different version of AutoCAD. Let’s discuss some of the different tools that AutoCAD provides to make it easy to submit any part of a drawing in any version of AutoCAD.
Soap Box
I don’t do this often, but let me get on my soap box here. On the legality side of things, I recommend that you send out some sort of CAD file disclaimer prior to sending any files to any contractors that will use your drawings to construct the project. The engineer/architect has signed a set of plans, and assumes that his/her “paper” plans will be used to construct the project and not the drawings. He/she has no idea as to the validity of the data in your drawings, nor should you put any liability on them. Therefore, have the contractor sign a disclaimer that any construction done will use the plans, and that the drawings that you are sending them, are their responsibility to check…OK, back to the tips.
Save As
This is quite possibly the simplest way to submit a drawing to a consultant that is using a different version than you. Many users never notice that if you click the Save As command and click the Files of Type drop-down, you can save all the way down to Release 14 AutoCAD. You can also save to .DXF file if a consultant is using other software besides AutoCAD.

ETRANSMIT
The ETRANSMIT command is a nice way to “package up” all of a project’s files into one neat .ZIP file. What’s great about the command is that it will add any additional references to the package automatically based upon what you have already attached to the file. This can include additional files such as font files and any files related to plotting. In addition to putting all files in one .ZIP file, if you go to modify the transmittal, you can set the transmittal to any AutoCAD version you need to.

EXPORTTOAUTOCAD
The EXPORTTOAUTOCAD command can be used when you have proxy objects such as Civil 3D or AutoCAD Architecture toolset objects and you want to “dumb them down” to regular AutoCAD objects. This command literally explodes everything exactly as it looks like prior to the command. This is especially useful when the consultant that you are sending the files to does not have anything but vanilla AutoCAD at their company. If you start to type EXPORTTO— into the command line, you will notice that you can export all the way down to AutoCAD 2000.
Note, this command also exports your layouts, so be sure to delete them first before running the command.

EXPORTLAYOUT
This is kind of a “hidden” command. You can get to it through the Application Menu under the Save As option.

What this command does is to explode all objects in the sheet, and “cut” everything into the sheet EXACTLY as it looks in the sheet in model space into the new drawing. If you do need to have the data in the sheet go to the exact coordinates in model space, what you want to do is create a temporary line in model space so that you can “re-align” the data.

The reason for this line is that when the new drawing gets created, it puts all the data into model space at 0,0, and scales the data exactly as it looks in the sheet. So to get it back to the real coordinates…keep reading.
After you run the command, you will be prompted to open the drawing. After you open the file, go back to the original file and copy the temporary line to the clipboard (CTRL+C on the keyboard). Navigate back to the newly created file, right-click in space, and choose Clipboard > Paste to Original Coordinates.

Now, all you need to do is run the ALIGN command. A little tip first: MOVE everything from your sheet (near 0,0) to the object you cop/pasted into the drawing.

Now, run the ALIGN command and, as I always say, “LOOK TO THE COMMAND LINE WINDOW WHEN YOU DON’T KNOW WHAT TO DO!” When you are prompted as to whether you want to scale the objects or not, click Yes.

This option is exactly what we need as the objects were scaled up/down based upon the size of the sheet and need to be scaled back to the correct size.

Now, you have exactly what you want to send the sub-consultant. Now, remove your border if needed as well as any other unnecessary objects (p.s. remove the temporary line and viewport polyline too). If need be, save down to the version that the sub-consultant uses.
As you can see, AutoCAD provides some amazing tools that enable you to get your drawing into whatever version and whatever data your sub-consultant needs.


