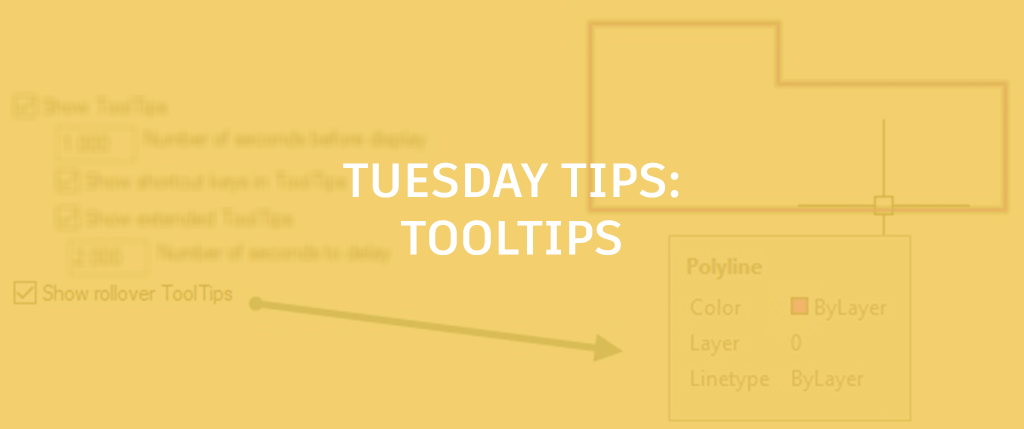
This week’s tip is a tip about tips! AutoCAD ToolTips, that is. From the newbie to whom they’re essential, to the crusty veteran who (thinks he) knows it all, opinions differ on how they display. Some may think they show up too fast, and others may want them to appear faster.You’re probably aware you can turn them on or off, but you have more control over them than you may think.
As with so many AutoCAD functions, the secret lies in the Options dialog. Under the Display tab, you’ll find the various ToolTip controls.
There are two main controls, along with some sub-controls.

Exploring Your Options
The first thing to realize is that there are two types of ToolTips. The tip that displays when you hover over an object in the editor is a rollover ToolTip. You can turn these off by unchecking the Show rollover ToolTips control.

The other type of ToolTip is for Ribbon and Toolbar commands. Like rollovers, you can turn them on or off here, but you also get some flexibility in how they display. Most of the ToolTips display in two modes: a compact view (shown below left), and an expanded view (below right).

Perhaps you don’t want to completely disable the tips, but you don’t want them to display so quickly. Just bump up the number of seconds to display from the default of 1.000. Of course, you can do the same with the expanded mode. By default, it’s set to a second longer than the initial display. What if you want to see the expanded tip all the time? Just set its display to 0.000 seconds!
Notice also that you can show or suppress any shortcut keys that are associated with the command. I love my keyboard shortcuts, so I leave that on. Maybe I’ll pick up a shortcut I wasn’t aware of.
Yet Another ToolTip Tip!
I previously said that regular ToolTips are for Ribbon and Toolbar commands. That’s true, but they also control the tips in some other places, like dialog boxes, the Application menu, and even the Sheet Set Manager. You can see examples of those below.

Now for the final tip. If you’re like me, you might like to be able to temporarily switch off these large, preview style ToolTips as they sometimes get in your way. Going to Options is cumbersome and even typing TOOLTIPS on the command line can be as well.
You could use the CommandAliasEditor to set TT to the TOOLTIPS command, then just switch from 1 to 0 (or vice versa), or even better, use the ActionRecorder to create two macros that do the same thing. Name them something short and sweet like TON and TOF. You don’t even have to go to the Action Recorder to run them, just type them in! Bada-bing. Instant control of your ToolTip visibility!
But Wait! There’s More!
Today’s tip focused on regular ToolTips. I touched on rollover ToolTips and mentioned that you can turn them on or off via the Options dialog, but there’s so much more you can do with them. Join me next time as I continue to tiptoe through the ToolTips and we’ll dig deeper into rollover ToolTips.
More Tuesday Tips
Check out our whole TuesdayTipsseries for ideas on how to make AutoCAD work for you. Do you have any favorite AutoCAD tips? Tell us in the comments!


