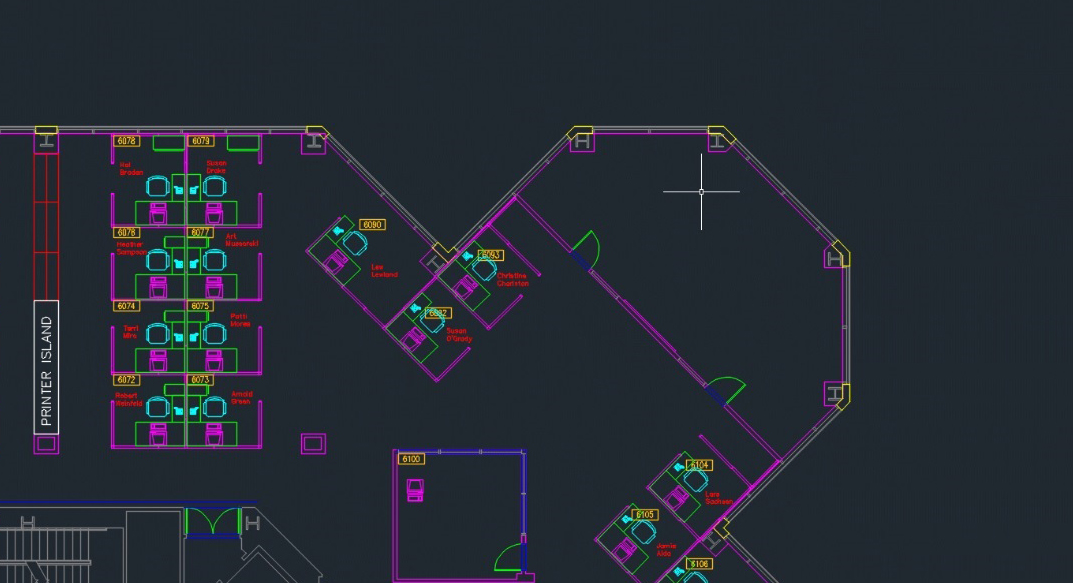
As a veteran AutoCAD user (this year marks 36 years!) I always have a few settings I change whenever I open a new version for the first time. Among my usual suspects are PICKBOX, OSMODE, and CURSORSIZE. I’ll also open the Palettes I like and anchor them in my preferred positions, left or right.
But it occurred to me that while we vets know about such things, it stands to reason that newer users aren’t even aware that some of these controls exist. While writing my last post on Zoom Options, I was reminded of another System Variable that I always set right off the bat. It’s called VTENABLE, and it’s also the subject of today’s post.
What is VTENABLE?
Let’s break down the name. The VT part is short for View Transitions. Take those letters away and you have the word ENABLE. If you’re playing along at home, you’ve probably already figured out that it enables something called “view transitions.”
“OK, Frank,” you might be saying…“I get it, but what are view transitions?” To explain, let’s say you’re using Zoom Window, or more likely, Zoom Extents. You know how your drawing will shrink or expand as it goes from the first view to the second? Those are called View Transitions.
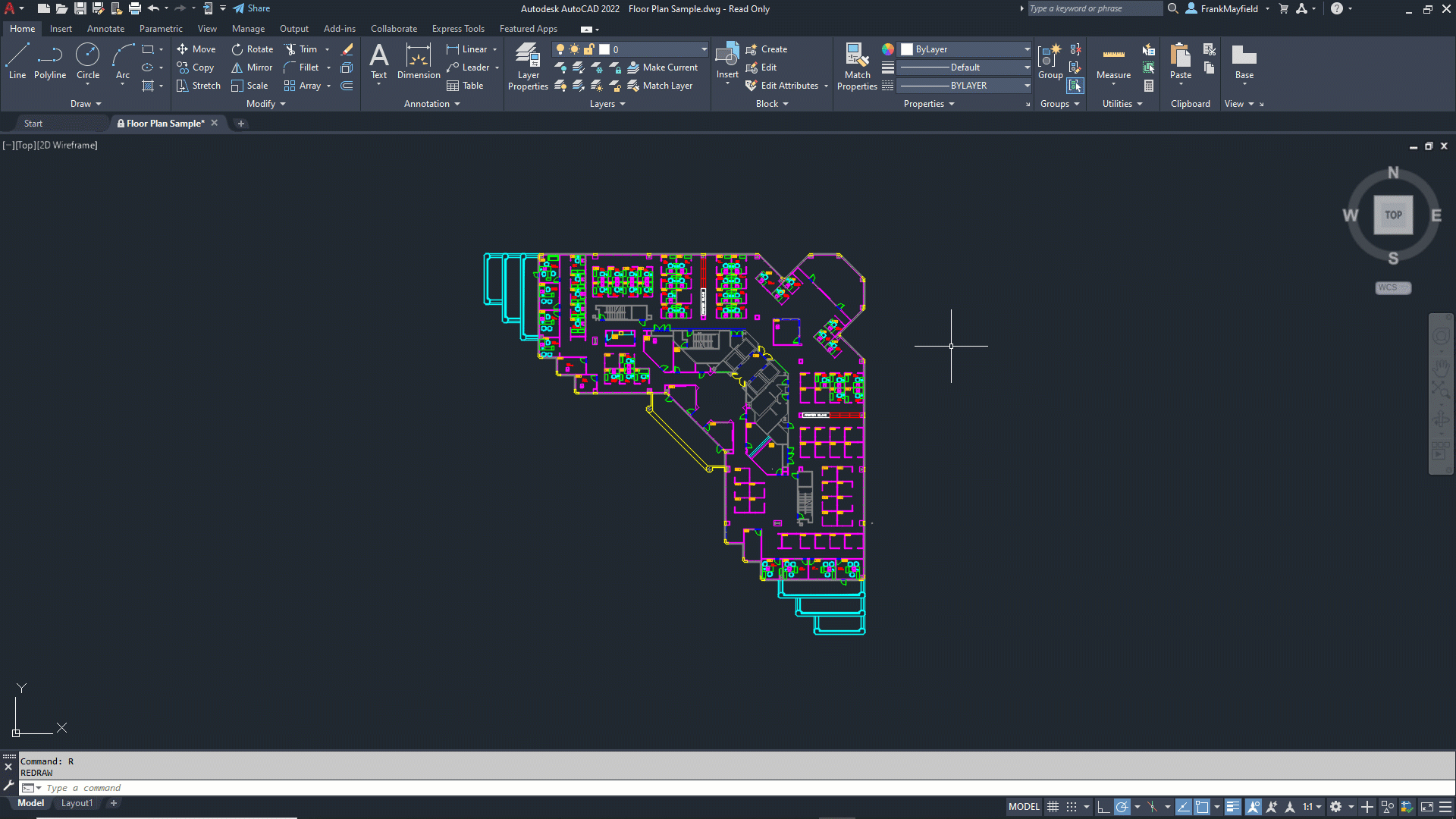
While they’re really cool, this dinosaur would prefer to have the new view display instantly. That’s where VTENABLE comes in. I don’t want to watch it zoom in or out, just give me the view! (I guess that little slice of time is precious at my age). Its default value is 3, but I set it to 0 (zero) to turn the whole thing off. Plus, it’s a registry setting so it stays set for any drawing I open.
Below is a chart of the possible values and what they do. It can be set anywhere between 0 and 7, but you’d have a hard time remembering what each setting controls (other than 0, which turns everything off).
But here’s the good news. There’s a better way. AutoCAD has a companion command called VTOPTIONS. It’s not in the Ribbon anywhere, so you have to use the Command Line to run it. When you do, you’ll get the dialog box as seen below.
As you can see, the check boxes control the settings of the previous chart, and they in turn control the value of VTENABLE.
There are even some handy sliders to control the Transition Speed (should you choose to use transitions) and the Performance, or the minimum frames per second of the transitions. These two sliders set the variables VTDURATION and VTFPS, respectively.
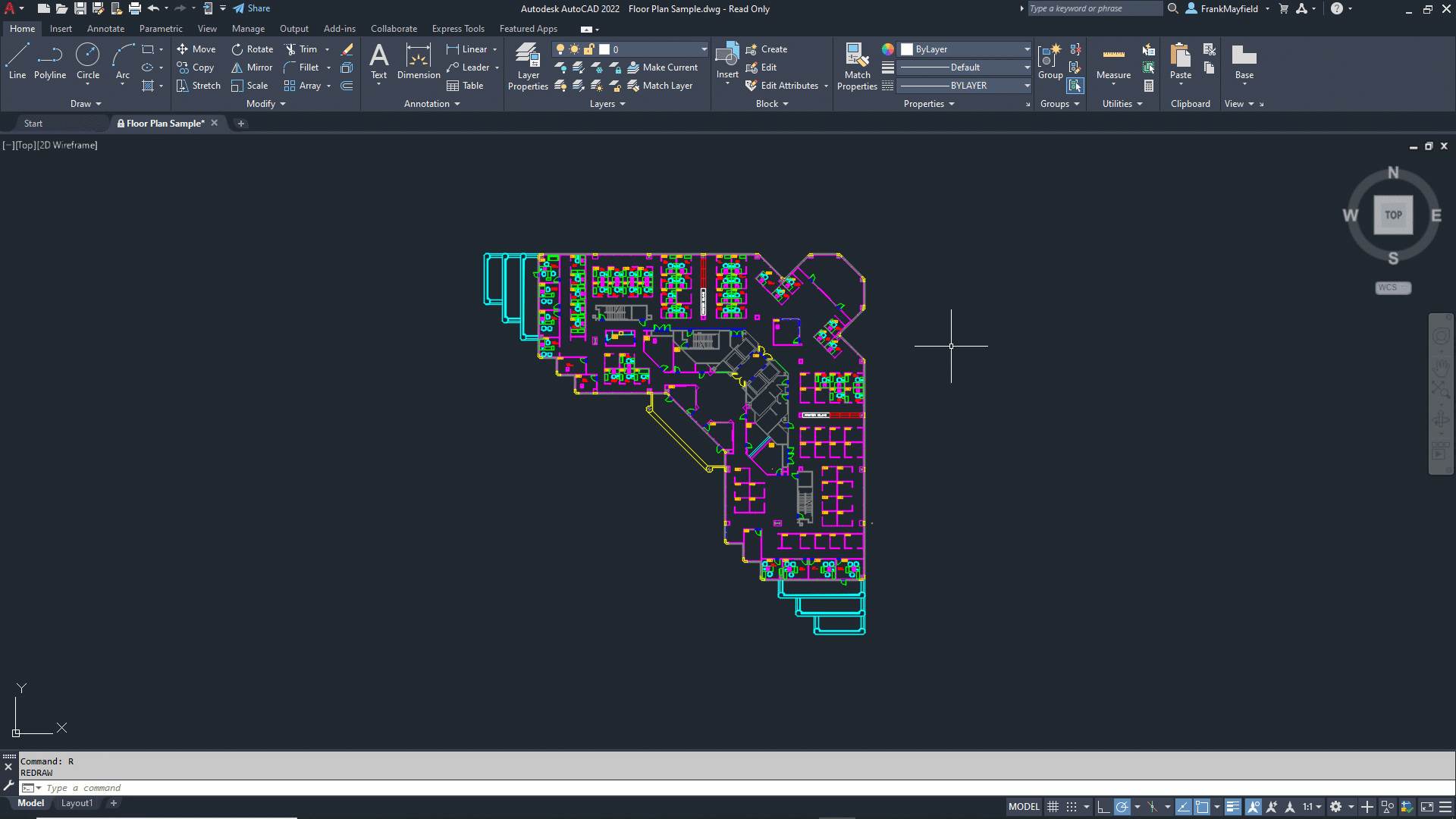
Wrapping Up
Pretty cool stuff, huh? I’d be willing to bet that most AutoCAD beginners aren’t aware of these settings. I’d also be willing to bet that at least some of them would like to just get to the next view instead of watching AutoCAD doing it. With the VTOPTIONS command, you can take control of how you get from view to view.
Oh, and in case you’re curious, I set PICKBOX up to 4, my OSMODE is 679, and yes, this old-timer prefers his CURSORSIZE at 100 – or full screen.
I also like to set WHIPPERSNAPPERMODE* mode to 0 which will keep those pesky kids off my lawn.
*Not a real AutoCAD variable
More Tuesday Tips
Check out our whole Tuesday Tips series for ideas on how to make AutoCAD work for you. Do you have any favorite AutoCAD tips? Tell us in the comments!




