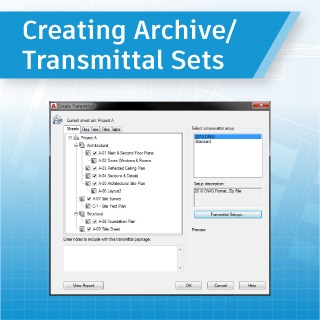
Welcome to the ninth in a series of posts to lead you through the powerful Sheet Set functionality available in AutoCAD. In previous posts, you learned how to publish your sheets, either to a plotter or to PDF or DWF files. In this post, you’ll learn how to quickly create transmittal or archive sets of your sheet set.
Create a Transmittal Set
Did you ever send someone a drawing file only to have them respond with an urgent request to “SEND THE XREFS!” You can avoid those urgent requests with eTransmit because it automatically packages the drawing and its associated files, such as Xrefs, images, and fonts into a single folder, zip, or self-extracting executable. When you send the transmittal set rather than just the drawing, you help ensure that the recipient has all of the necessary files. You can use eTransmit without using sheet sets. However, when you use eTransmit in the current drawing, it only packages the files associated with that particular drawing. You can manually add other drawings to the transmittal set, but that process can be time-consuming for many drawings. Using eTransmit with a sheet set enables you to package multiple drawings and all of their associated files with minimal effort.
1. Close or save drawings. You must close or save any open sheet set drawings that have been edited. However, if you close all of the drawings, AutoCAD will be in a zero-document state and most of the right-click options will be grayed out. If that happens, just use File>New to create a new blank drawing.
2. Select sheets to include in the transmittal set. In the Sheet Set Manager (SSM), you can use the Shift and Ctrl keys to select a range or specific sheets. You can also select subsets or the entire sheet set.
3. Create a transmittal set
- Right-click and choose eTransmit
- In the Create Transmittal dialog box, select Transmittal Setups
- In the Transmittal Setups dialog box, create or modify a transmittal setup. By default, AutoCAD includes a Standard transmittal setup. You can modify the Standard transmittal setup or create any number of new ones. For example, you might create a transmittal setup to save all the drawings to a zip file in AutoCAD 2010 file format while another one saves all the drawings to a self-extracting executable with all of the reference paths removed. The transmittal setups you create for a sheet set are saved in the sheet set data file. However, you can import transmittal setups from another sheet set using the Import option in the Transmittal Setups dialog box. When you create transmittal setups in a drawing without using sheet set functionality, they are saved in the registry under the current user.

- In the Create Transmittal dialog box, you can use the Sheets, Files Tree, or Files Table tabs to add and remove files from the transmittal set. When you use eTransmit in a drawing without a sheet set, the Sheets tab is not displayed.
- Choose View Report if you want to see a comprehensive list of all the files and sheet set information included with the transmittal set
- Choose OK to close the Create Transmittal dialog box and create the transmittal set.
Create an Archive Set
Creating an archive set is very similar to creating a transmittal set. They use the same underlying technology, but Archive has been simplified for the single purpose of archiving the sheet set. You might create an archive set only one time, at the end of a project, or you might create them at key milestones throughout the project.
1. On the Sheet List tab of the SSM, right-click on the sheet set name and choose Archive. Unlike eTransmit, Archive is only available for a sheet set. Similar to eTransmit, you must close or save any open drawings that have been edited. But remember, you cannot be in zero-document state.

2. In the Archive a Sheet Set dialog box, you can modify Archive Setup options similar to eTransmit. Like eTransmit, the Archive setup is saved with the sheet set data file. However, unlike eTransmit, you can only have one Archive Setup and you cannot import it from another sheet set.
3. You can use the Sheets, Files Tree, or Files Table tabs to add and remove files from the archive set.
Whether you create a transmittal set or an archive set, the original files are not modified. AutoCAD makes a copy of the files using the criteria you specified in the transmittal or archive setup.
What’s Next?
As you’ve learned in this and previous posts, the Sheet Set Manager enables you to select exactly the sheets you want to include for transmittal, archive, or publish sets whether it’s the entire sheet set, a subset, or individually selected sheets. What if you often want to include the same set of sheets… some combination of individually selected sheets and/or subsets? In the next post, you’ll learn how to create named sheet selections that you can use each time you want to publish, eTransmit, or archive a specific set of sheets!
Remember, you can always catch up on the entire Mastering AutoCAD Sheet Sets series!


