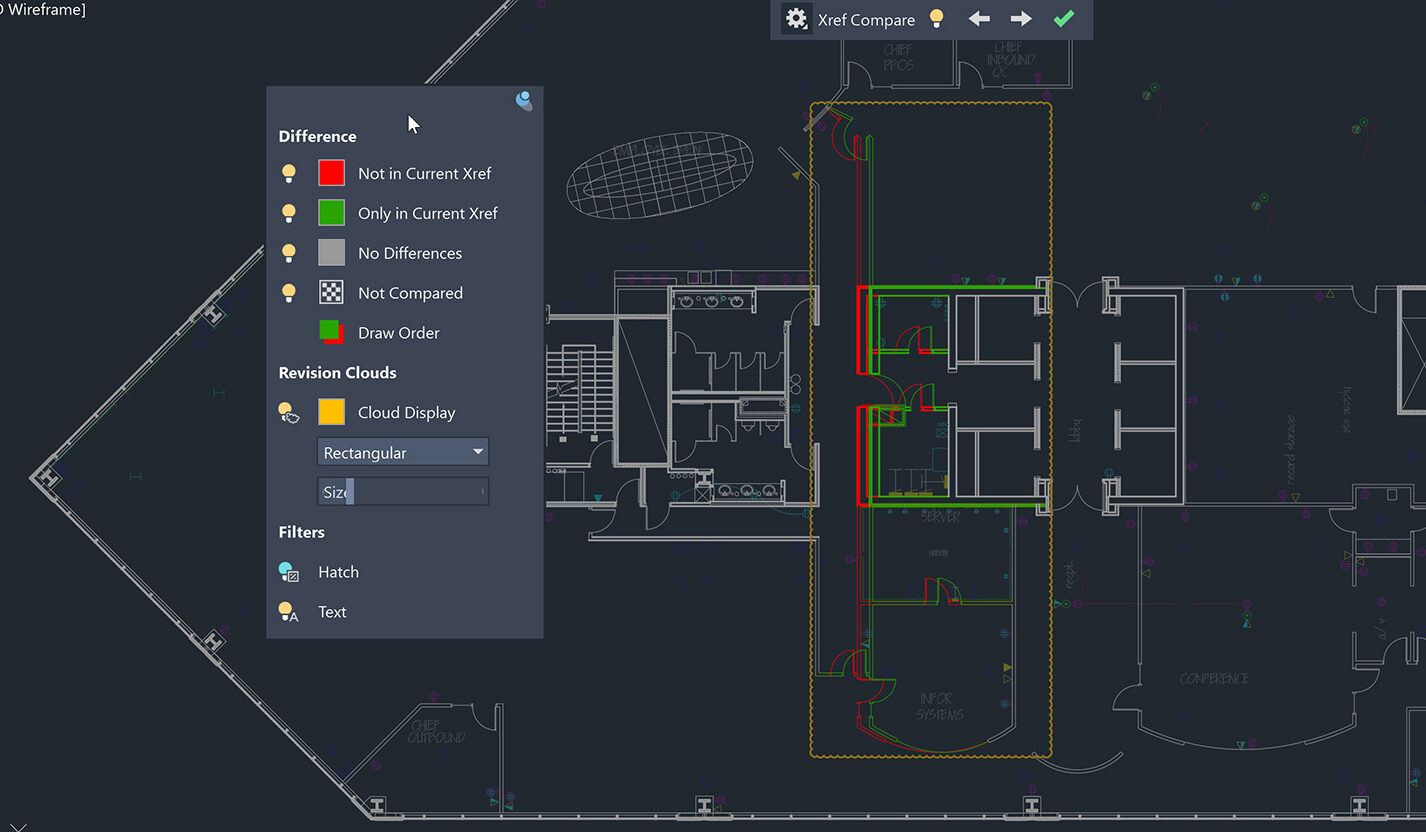
The 2021 release of AutoCAD had a fantastic new feature that eliminated one of the biggest frustrations I had with my favorite software. Right from their introduction back in R11 (1990), every design job I had utilized External References – or Xrefs. What a fantastic new tool that was! But even with the addition of message balloons letting me know when the Xref file had been updated and providing an easy way to reload them, I was still frustrated.
You see, unless the change was something obvious, like an additional wing to a floor plan, I usually didn’t know exactly what the difference was. And, if your design relies on another discipline (such as me – an MEP designer relying on the architectural floor plan), that kind of information is pretty important. Of course, this scenario would launch an often ill-fated barrage of communications that tended to fail more often than not.
So, you can imagine how thrilled I was to find the new Xref Compare feature bundled into AutoCAD. Now, when an Xref gets changed, you have the opportunity to not only reload it via the message balloon, but you can also tell it to compare the new version of the Xref with the version you currently have loaded.
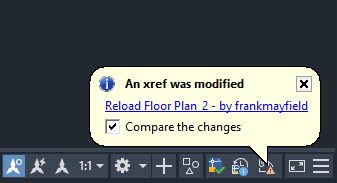
If you choose to compare them, the Xref in question will reload and become highlighted (the live elements fade out) and the Compare toolbar will appear, along with a thick blue border around the editor.
Like DWG Compare, Xref Compare shows you the differences between versions with revision clouds and color coding. When you make changes to the current Xref, the differences are highlighted in real time. You can even select objects from the compared Xref and import them into the current Xref in real time.
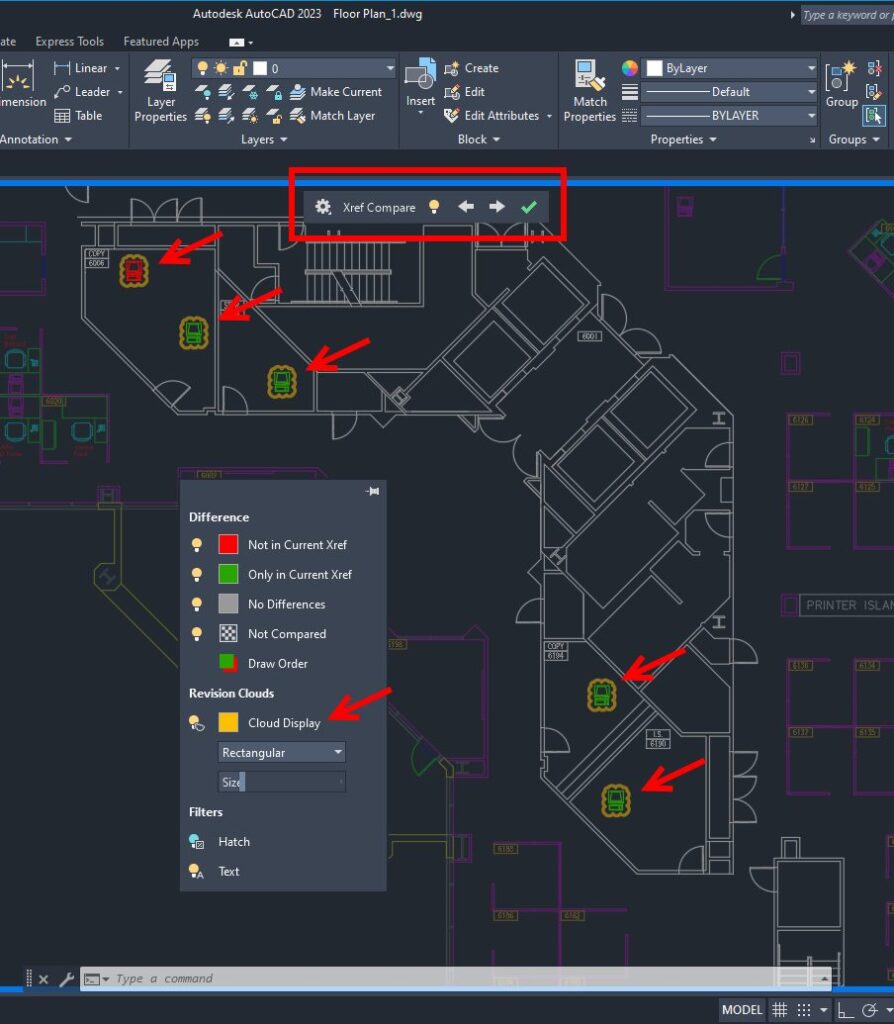
Don’t worry if you want to use colors of your liking. You can set these up or even choose not to use them from the settings dialog, which is accessible from the gear icon on the left side of the control menu.
Use the arrow buttons to step through the changes one at a time and click on the green checkmark when you’re satisfied that you’re aware of everything. The Xref Compare controls menu will close, and your drawing will return to normal.
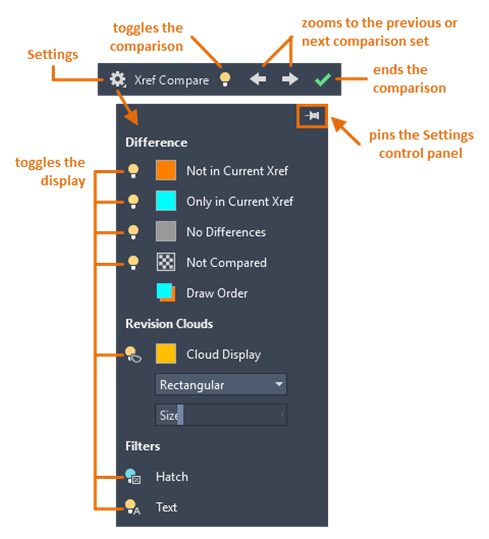
That’s a Wrap
It seems like today’s world is all about collaboration. Making sure the right people communicate effectively so that they get the correct information as efficiently as possible. But as I’ve just shown you, sometimes that collaboration can be achieved by cutting out the communication entirely. With Xref Compare, there are no more email threads to the architect, no more voicemails, instant messages, or trips to the other side of the building to figure out what changed.
Let the software do it for you. What a fantastic concept that is. Oh, how I wish I had this feature back when I was that frustrated MEP designer. Maybe those gray hairs would have waited a little longer to show up (but I doubt it).
More Tuesday Tips
Check out our whole Tuesday Tips series for ideas on how to make AutoCAD work for you. Do you have any favorite AutoCAD tips? Tell us in the comments!


