
Ferramentas de BIM integradas, incluindo Revit, AutoCAD e Civil 3D

Ferramentas CAD/CAM profissionais, desenvolvidas com base no Inventor e no AutoCAD
entretenimento

Ferramentas para criação de conteúdo de entretenimento, incluindo 3ds Max e Maya

Ferramentas de BIM integradas, incluindo Revit, AutoCAD e Civil 3D

Ferramentas CAD/CAM profissionais, desenvolvidas com base no Inventor e no AutoCAD

Ferramentas para criação de conteúdo de entretenimento, incluindo 3ds Max e Maya
Autodesk Support
8 de outubro de 2023
Produtos e versões cobertos
Calling custom action CustomActions!CustomActions.CustomActions.CustomAction_CleanNamespaceDLLS Killing explorer: 3528 Exception caught: Access is denied at System.Diagnostics.ProcessManager.OpenProcess(Int32 processId, Int32 access, Boolean throwIfExited) at System.Diagnostics.Process.GetProcessHandle(Int32 access, Boolean throwIfExited) at System.Diagnostics.Process.Kill() at CustomActions.CustomActions.CustomAction_CleanNamespaceDLLS(Session session) CustomAction CleanNamespaceDLLSCustomAction returned actual error code 1603 (note this may not be 100% accurate if translation happened inside sandbox)O artigo relacionado ao CleanNamespaceDLLS não ajudou (Não é possível atualizar o Autodesk Desktop Connector via Microsoft SCCM devido a uma falha do CleanNamespaceDLLS CustomAction).

MSI (s) (18:28) [12:13:31:160]: Product: Autodesk Desktop Connector -- Error 1402. Could not open key: UNKNOWN\Components\BFFD987B17B491459BD9C0079EC3BF00\F854BF416E4DE7C4CA5B429C2DFF8DF5. System error 5. Verify that you have sufficient access to that key, or contact your support personnel.
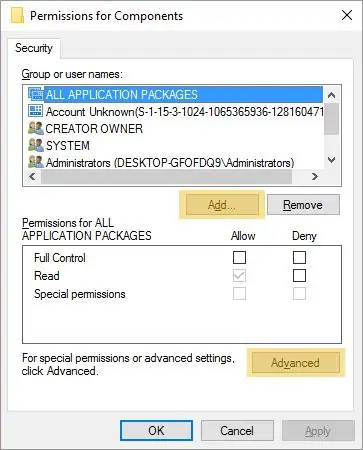
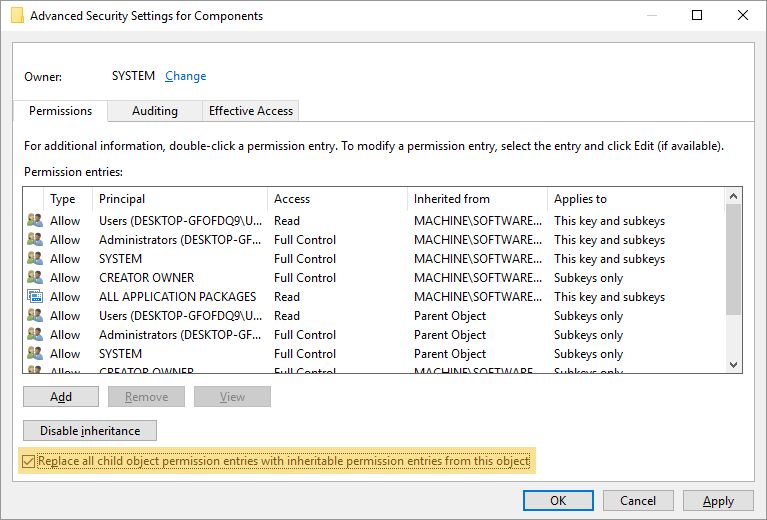
Essas informações foram úteis?
O assistente pode ajudar você a encontrar respostas ou falar com um agente.
Qual é o seu nível de suporte?
Diferentes planos de assinatura oferecem categorias distintas de suporte. Saiba qual é o nível de suporte do seu plano.
Autodesk
Como comprar
Privacidade | Preferências de cookies | Informar não conformidade | Termos de uso | Avisos legais (inglês) | © 2025 Autodesk, Inc. Todos os direitos reservados