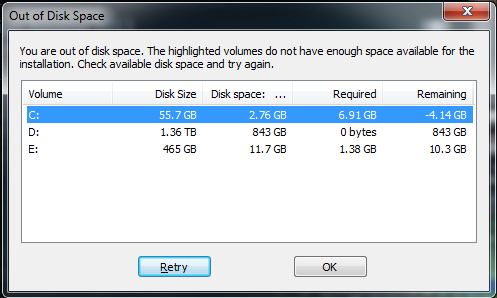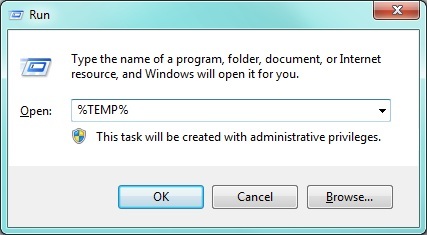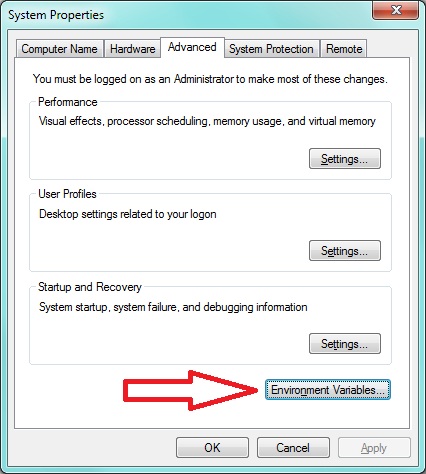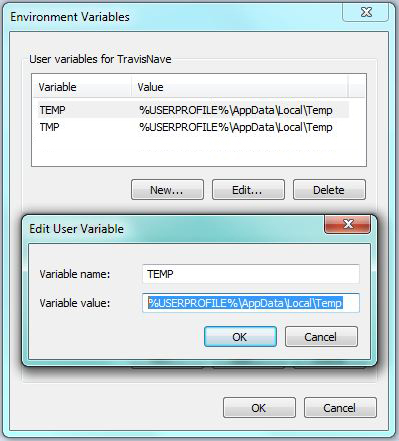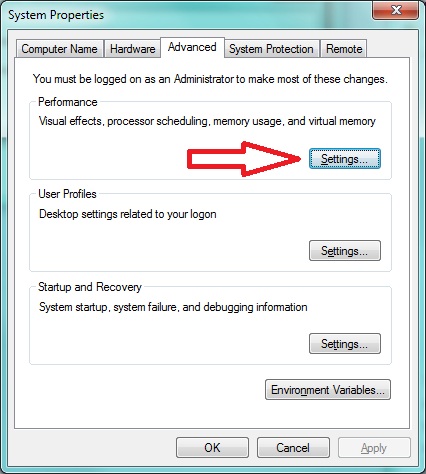Lösung:
Anmerkung Für einige dieser Verfahren sind lokale Administratorrechte auf dem Computer erforderlich. Wenden Sie sich an den Systemadministrator, um diese Schritte auszuführen.
Um die Speicherplatzbeschränkung auf dem Systemlaufwerk zu umgehen und die Autodesk-Installation abzuschließen, müssen Sie Speicherplatz auf diesem Laufwerk freigeben. Dies kann erreicht werden, indem mehrere Systemeinstellungen geändert und die Speicherorte temporärer Ordner verschoben werden. Wir empfehlen die Benutzung eines oder aller der folgenden Verfahren, um Speicherplatz auf dem Systemlaufwerk freizugeben.
Ausführen der Datenträgerbereinigung
Windows verfügt über ein integriertes Dienstprogramm zur Datenträgerbereinigung, das verwendet werden kann. Führen Sie das Datenträgerbereinigungswerkzeug über Start > Alle Programme > Zubehör > Systemwerkzeuge > Datenträgerbereinigung aus.

Temporäre Dateien löschen
Die effektivste Methode, Speicherplatz freizugeben, besteht darin, alle temporären Dateien zu löschen, die nicht von Windows verwendet werden. Möglicherweise belegen mehrere Gigabyte an unnötigen Daten in Ihrem Windows-System und Benutzerprofil.
Die Speicherorte der temporären Dateien sind von Computer zu Computer unterschiedlich. In der Regel können Sie jedoch alle Dateien an den folgenden Speicherorten (sofern vorhanden) sicher löschen:
- %TEMP% (d.h. C:\Benutzer\Benutzername\Appdata\Local\Temp)
- %WINDIR%\TEMP (d.h. C:\Windows\Temp)
- %WINDIR%\PREFETCH (d.h. C:\Windows\Prefetch)
Anmerkung Einige dieser Ordner sind möglicherweise vorgabemäßig ausgeblendet. Sie können versteckte Dateien und Ordner im Windows-Explorer (WIN+E) über Extras > Ordneroptionen > Ansicht (Registerkarte) ein- und ausschalten
Sie können diese Ordner direkt in Windows Explorer öffnen.
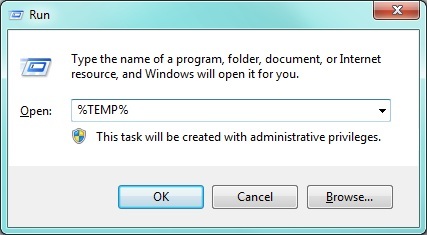
An jedem dieser Speicherorte können Sie bedenkenlos den gesamten Inhalt der Ordner löschen. Die effektivste Methode zum Löschen des gesamten Inhalts ist die Alle auswählen (Strg+a) und eine dauerhafte Löschung (UMSCHALT+ENTF). Dadurch wird verhindert, dass die Dateien in den Papierkorb verschoben werden.
Anmerkung: Dateien, die vom System oder von den Programmen verwendet werden, können nicht gelöscht werden. Sie werden entsprechend aufgefordert.
Löschen und Ändern von temporären Internetdateien
Internet Explorer verfügt über eine große Vorgabeeinstellung für temporäre Internetdateien. Es ist wünschenswert, diesen Wert manuell auf den empfohlenen Mindestwert zu ändern, um Speicherplatz auf dem Systemlaufwerk zu sparen. In der Regel beträgt dieser Wert 50MB. Der Vorgabewert könnte mehrere Gigabyte Speicherplatz beanspruchen. Ändern Sie diesen Wert und löschen Sie regelmäßig den Cache:
- Sie können dies im Internet Explorer über Extras > Internetoptionen tun.
- Suchen Sie auf der Registerkarte Allgemein den Abschnitt Browserverlauf und klicken Sie auf Einstellungen.
- In diesem Dialogfeld können Sie den von Ihren temporären Internetdateien belegten Speicherplatz reduzieren.

Anmerkung: Wenn Sie einen Drittanbieter-Browser wie Chrome oder Firefox verwenden, sollten Sie die Anweisungen zum Duplizieren dieses Vorgangs für alle Browser finden, die Sie aktiv verwenden.
Verschieben Sie den Ordner für temporäre Dateien (%TEMP%)
Zusätzlich zum Verschieben der temporären Internetdateien sollten Sie auch den Speicherort des Ordners %TEMP% in Ihrem Benutzerprofil in Betracht ziehen, den Sie zuvor bereinigt haben. Dies ist eine effektive Methode, um zu verhindern, dass alle temporären Installationsdateien den Speicherplatz auf Ihrem Systemlaufwerk belegen oder unnötigen Speicherplatz beanspruchen.
Wenn Sie den Speicherort der %TEMP%-Datei verschieben, müssen Sie die Benutzerumgebungsvariable ändern, die diese definiert. Dies erfolgt über die Systemeigenschaften. Sie können auf die Systemeigenschaften zugreifen, indem Sie mit der rechten Maustaste auf Arbeitsplatz klicken und Eigenschaften auswählen. Dies kann über das Desktop-Symbol oder das Startmenü-Symbol erfolgen. Sie können auch den Tastaturkurzbefehl (WINDOWS+Pause/Unterbrechung) verwenden, um dasselbe zu tun.
So suchen Sie die Benutzerumgebungsvariablen:
- Wechseln Sie zu Systemeigenschaften > Erweiterte Systemeinstellungen > Erweitert (Registerkarte).
- "Klicken Sie auf Umgebungsvariablen..." Ganz unten.
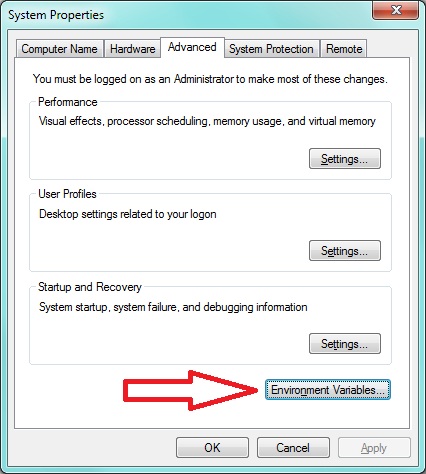
3. Suchen Sie die Benutzerumgebungsvariablen im oberen Bereich, und klicken Sie neben der Variablen TEMP auf Bearbeiten.
4. Sie können den Variablenwert in einen Ordner ändern, den Sie auf einer anderen Festplatte oder Partition erstellen (d.h. D:\TEMP).
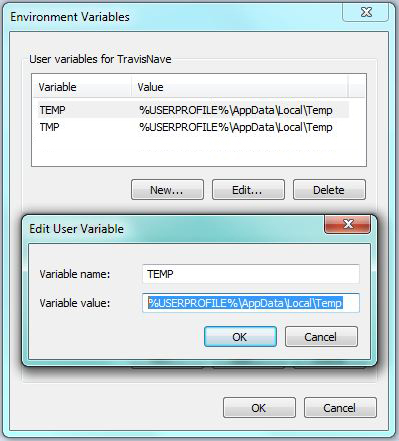
Anmerkung: Wenn Sie über eine TMP-Benutzerumgebungsvariable verfügen, können Sie diese ebenfalls ändern.
Verschieben der Auslagerungsdatei des virtuellen Windows-Speichers
Einer der größten Speicherplatzblöcke, der auf der Festplatte beansprucht wird, ist die Auslagerungsdatei des virtuellen Arbeitsspeichers von Windows. Diese Datei wird von Windows zum Auslagern des verfügbaren Arbeitsspeichers verwendet. Diese Datei kann 1- bis 3-mal so groß sein wie der auf Ihrem System installierte Arbeitsspeicher. Um eine optimale Leistung zu erzielen, wird häufig empfohlen, diese Datei auf einer anderen Festplatte (nicht als Partition) vom Systemlaufwerk abzulegen. Wenn Sie über mehrere Laufwerke verfügen, teilen Sie die Datei auf mehrere Laufwerke auf.
So verschieben Sie die Windows-Auslagerungsdatei:
- Wechseln Sie zu Systemeigenschaften > Erweiterte Systemeinstellungen > Erweitert (Registerkarte).
- Wählen Sie die Einstellungen... Schaltfläche unter dem Abschnitt Leistung oben.
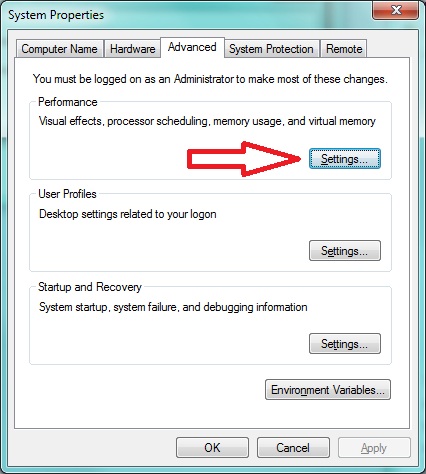
3. Klicken Sie im Dialogfeld Leistungsoptionen auf Erweitert (Registerkarte) und dann auf Ändern....

4. Deaktivieren Sie im Dialogfeld Virtueller Arbeitsspeicher deaktivieren das Kontrollkästchen Größe der Auslagerungsdatei für alle Laufwerke automatisch verwalten.
5. Wählen Sie dann das LaufwerkC:, wählen Sie das letzte Optionsfeld für Keine Auslagerungsdatei aus, und klicken Sie auf Einstellen.
6. Wenn Windows eine Warnung ausgibt, klicken Sie auf OK.
7. Wählen Sie eine andere verfügbare Festplatte aus (d.h. D:\), und klicken Sie dann auf das erste Optionsfeld für Benutzerdefinierte Größe: Geben Sie die empfohlene Auslagerungsgröße in die Felder Anfangsgröße (MB): und Maximale Größe (MB): Felder ein, und klicken Sie dann auf Einstellen.

8. Wenn Sie die Auslagerungsdatei wie im vorherigen Bild gezeigt auf mehrere Laufwerke aufteilen möchten, führen Sie die gleichen Schritte aus.
9. Klicken Sie für alle Fenster auf OK.
Anmerkung: Es wird empfohlen, sowohl die Felder für das Minimum als auch für das Maximum auf dem gleichen Wert zu halten, um eine Fragmentierung der Auslagerungsdatei zu verhindern. Sie sollten nicht weniger als den empfohlenen Wert und nicht weniger als die physische Menge an Arbeitsspeicher (in Megabyte) auf Ihrem Computer verwenden. Es wird empfohlen, mindestens das 1,5-fache des physischen Arbeitsspeichers (bis zu 3x) zu verwenden. Wenn Sie mit 32-Bit-Windows arbeiten, ist die maximale Größe der Auslagerungsdatei für virtuellen Arbeitsspeicher auf 4096MB begrenzt.
Ruhezustand deaktivieren
Der Ruhezustand ist eine Funktion, die am häufigsten von mobilen Workstations verwendet wird, beansprucht jedoch viel Speicherplatz auf Ihrer Festplatte. Dies ist besonders dann abschreckend, wenn Sie den Ruhezustand nicht verwenden, da dieser vorgabemäßig aktiviert ist. Der Ruhezustand kann genauso viel Speicherplatz auf der Festplatte beanspruchen wie installierter Arbeitsspeicher.
Anmerkung: Zum Deaktivieren des Ruhezustands benötigen Sie Administratorrechte für die Eingabeaufforderung.
- Klicken Sie auf Start > Alle Programme > Zubehör
- Suchen Sie das Symbol für Eingabeaufforderung und klicken Sie mit der rechten Maustaste darauf.
- Wählen Sie im angezeigten Kontextmenü Als Administrator ausführen.
- Geben Sie in der Befehlszeile den folgenden Befehl ein powercfg -h off

Dies wird sofort wirksam und entfernt die Ruhezustandsdatei, wodurch mehrere Gigabyte Speicherplatz freigegeben werden.
Anmerkung: Abhängig von Ihrer Windows-Version müssen Sie möglicherweise den folgenden Befehl an der Eingabeaufforderung powercfg.exe /hibernate off verwenden
Weitere Anmerkungen:
- Nachdem Sie alle oder einige dieser Schritte ausgeführt haben, ist möglicherweise ein Neustart erforderlich, um sie wirksam zu machen. Versuchen Sie die Installation von Autodesk nach dem Neustart erneut.
- Für einige Autodesk-Suites (z.B. Revit) sind während der Installation weitere Downloads erforderlich, um zusätzliche Inhalte zu erhalten. Es sollte genügend Speicherplatz für andere Downloads, einschließlich Service Packs, vorhanden sein.