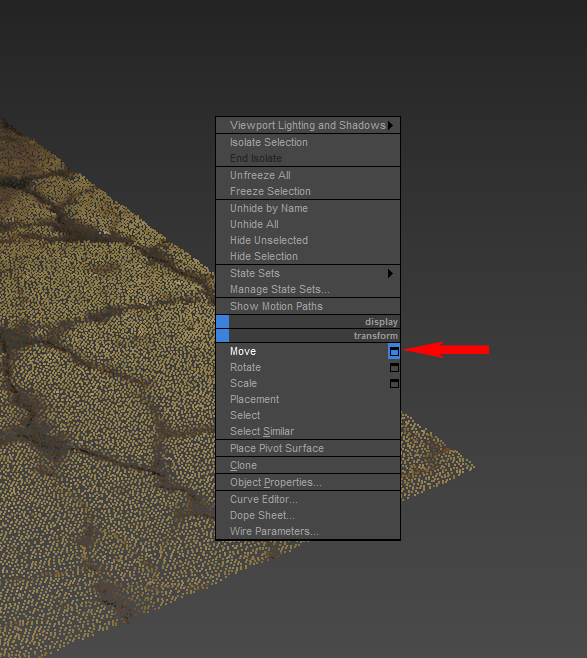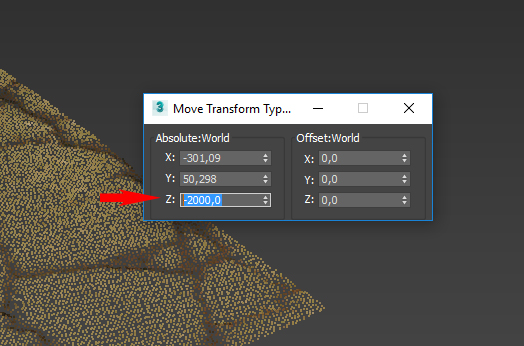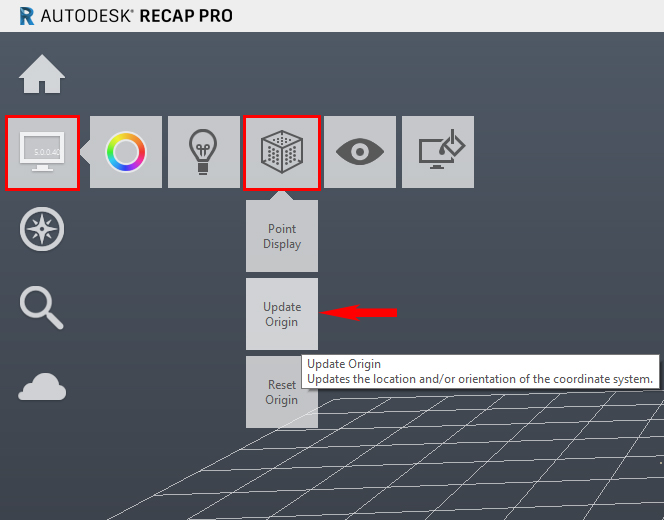und Bauwesen

Integrierte BIM-Tools wie Revit, AutoCAD und Civil 3D
und -fertigung

Professionelle CAD-/CAM-Tools auf Basis von Inventor und AutoCAD
und Entertainment

Tools für die Erstellung von Inhalten für die Unterhaltungsbranche wie 3ds Max und Maya