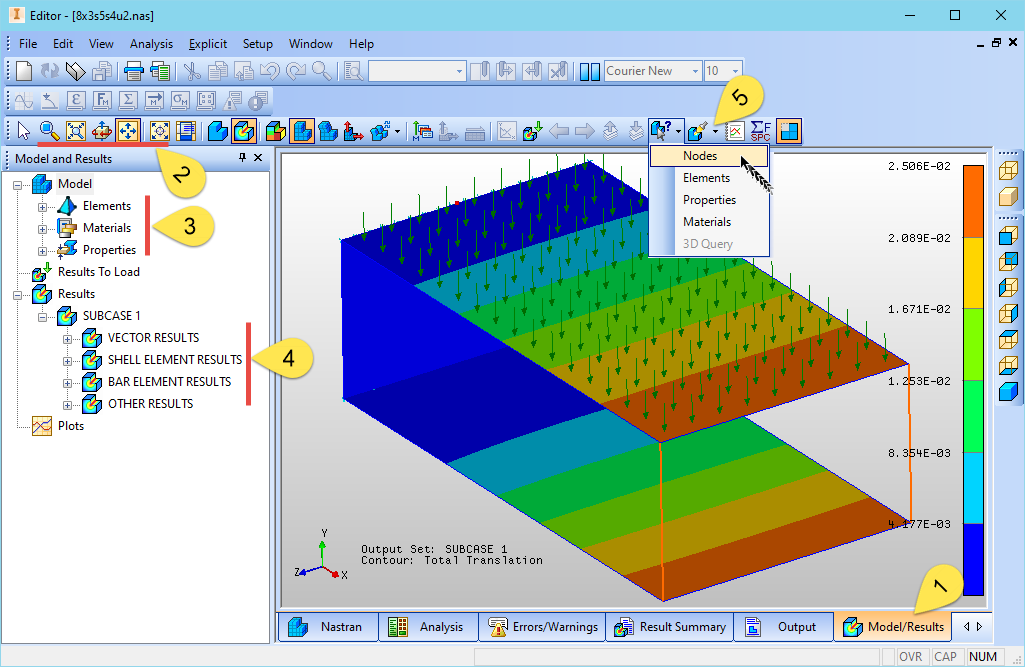Herramientas BIM integradas, como Revit, AutoCAD y Civil 3D

Herramientas de CAD/CAM profesionales añadidas a Inventor y AutoCAD

Herramientas para la creación de contenido de entretenimiento, como 3ds Max y Maya
- Elegir plan
- Comprar con Autodesk
- Ofertas especiales
- Comprar por teléfono:+34 93 547 27 79
- Ayuda