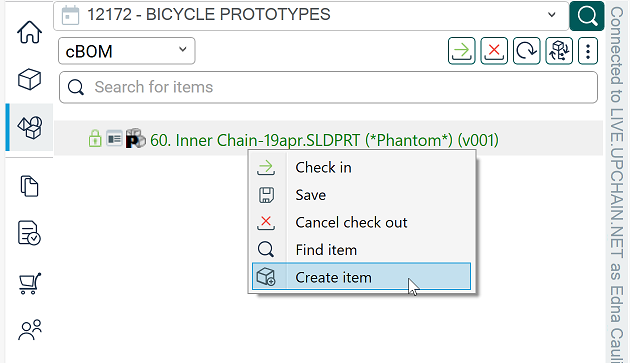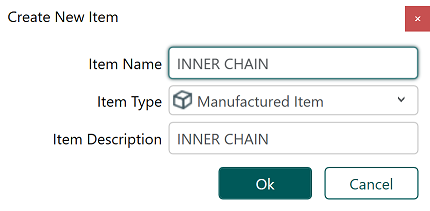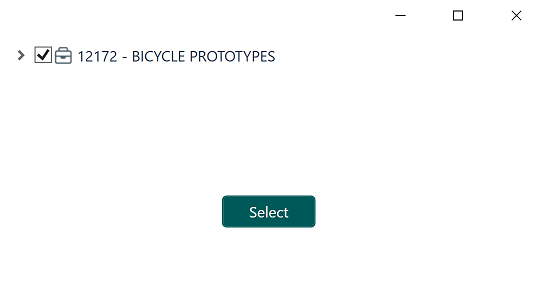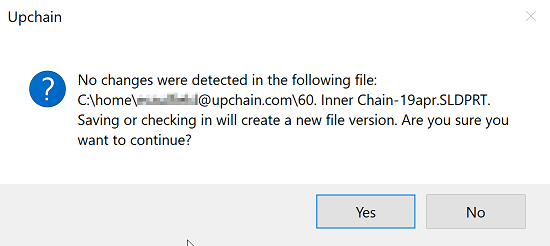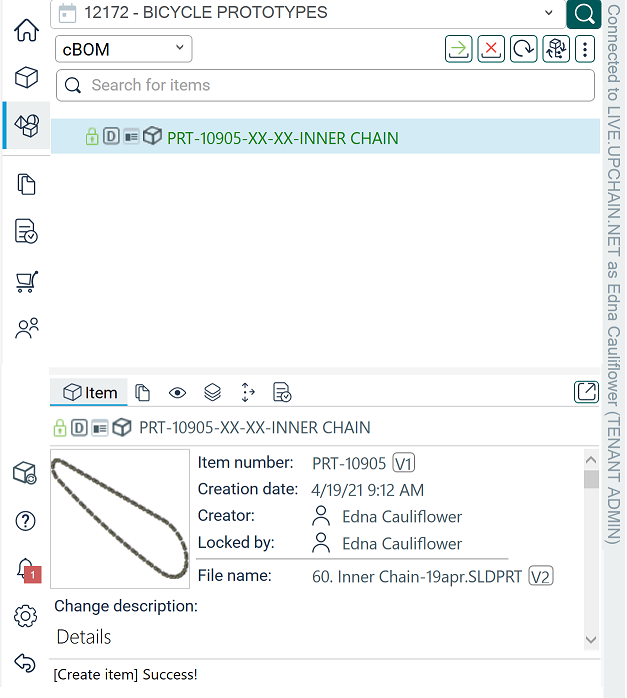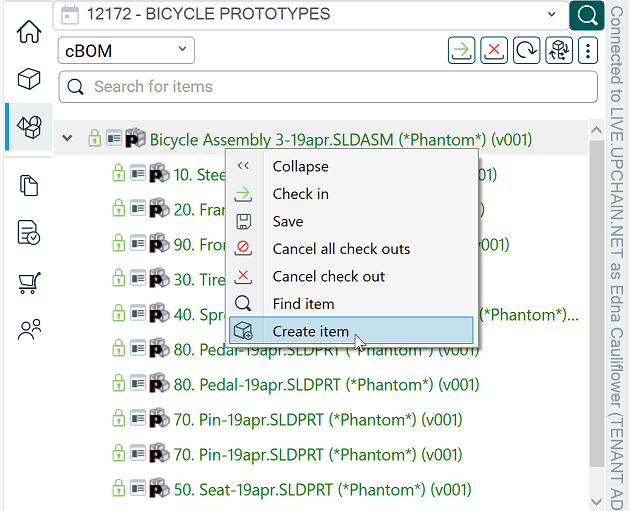Outils BIM intégrés incluant Revit, AutoCAD et Civil 3D

Outils professionnels de CAO/FAO basés sur Inventor et AutoCAD
et divertissement

Outils de création de contenus de divertissement incluant 3ds Max et Maya
- Choisissez votre plan
- Acheter auprès d’Autodesk
- Offres spéciales
- Passer une commande par téléphone :+ 33 (0)1 87 16 13 24
- Aidez